Import from iphone, ipad, or ipod touch – Apple Final Cut Pro X (10.0.9) User Manual
Page 26
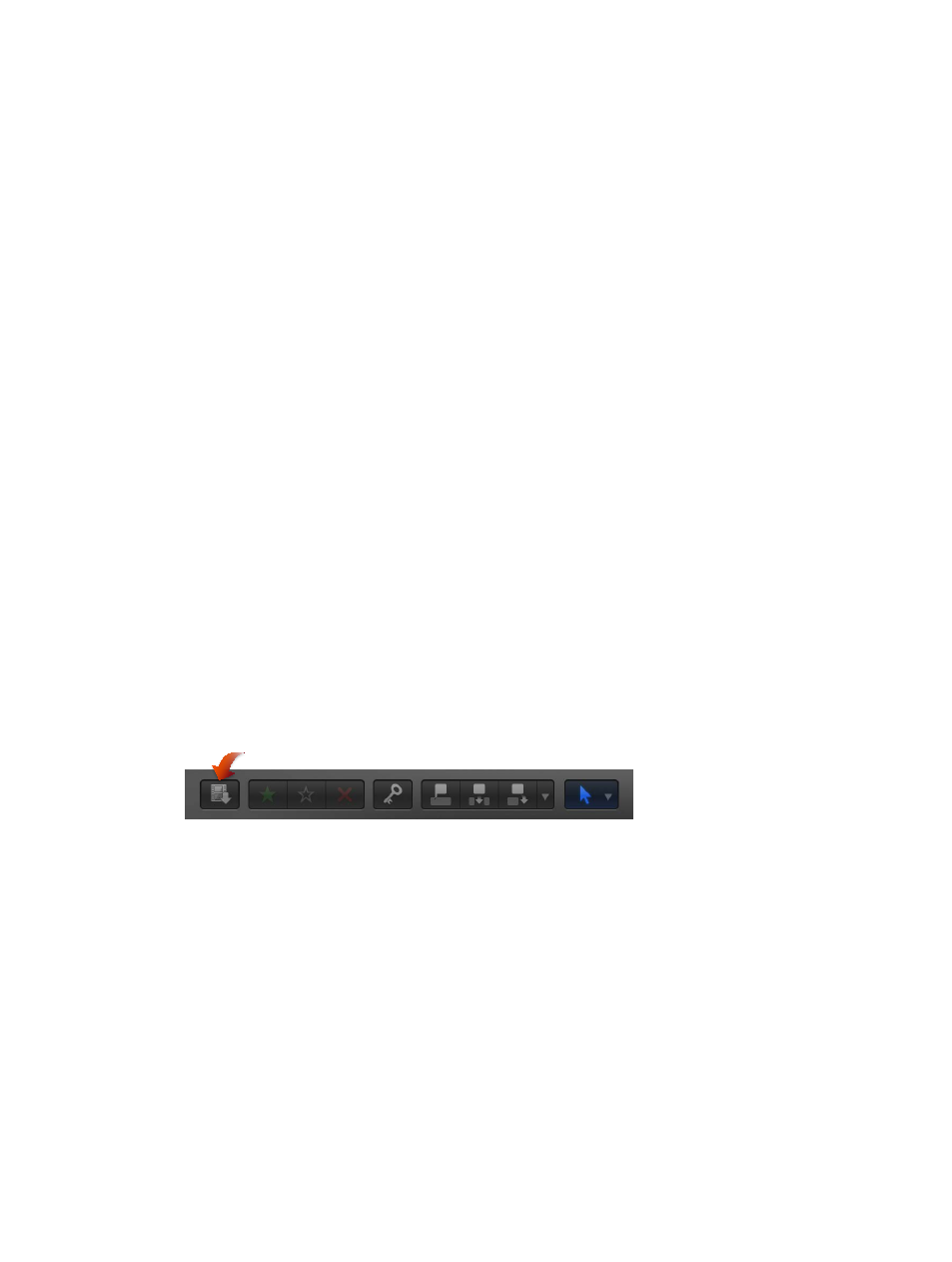
Chapter 3
Import media
26
5
Choose how you want to organize the imported media in the Event Library:
•
To add the imported media to an existing event: Select “Add to existing event,” and choose the
event from the pop-up menu.
•
To create a new event: Select “Create new Event” and type a name (for example, “Chris and Kim
Wedding”) in the text field; then choose the disk where you want to store the event from the
“Save to” pop-up menu.
To learn more about events, see
on page 51.
6
If you want to organize your media, transcode your media, analyze the video, or analyze the
audio, select the relevant checkboxes.
If you don’t set Final Cut Pro to analyze your media during the import process, you can analyze it
later (if necessary) in the Event Browser.
7
Click Import.
Final Cut Pro imports your media in the background. If you selected any options in the previous
step, Final Cut Pro transcodes and optimizes the files after the import process is complete. You
can view the progress of the background tasks in the Background Tasks window.
8
To begin working with your clips, close the Media Import window so you can access the
Event Browser.
Import from iPhone, iPad, or iPod touch
Importing media from iPhone, iPad, or iPod touch is the same as importing it from a file-based
camcorder, camera, or device.
Import from iPhone, iPad, or iPod touch
1
Connect your iPhone, iPad, or iPod touch to your computer using the Dock Connector to USB
cable that came with it. (If another application opens, close it.) Then turn on your device and
unlock it.
2
In Final Cut Pro, do one of the following:
•
Choose File > Import > Media (or press Command-I).
•
Click the Import Media button on the left end of the toolbar.
The Media Import window appears.
3
If necessary, select your iPhone, iPad, or iPod touch from the Cameras section on the left.
The Media Import window displays all the media on your device. In this window you can preview
the media by either playing it using the playback controls or skimming it by moving the pointer
forward or backward over a filmstrip.
You can also do any of the following:
•
To change which device to import from: Click the device in the Cameras section.
•
To change the way the clips appear: Click the Clip Appearance button in the bottom-right
corner of the Media Import window.
