Access media on an archive or disk image, Access media on an archive or disk, Image – Apple Final Cut Pro X (10.0.9) User Manual
Page 36
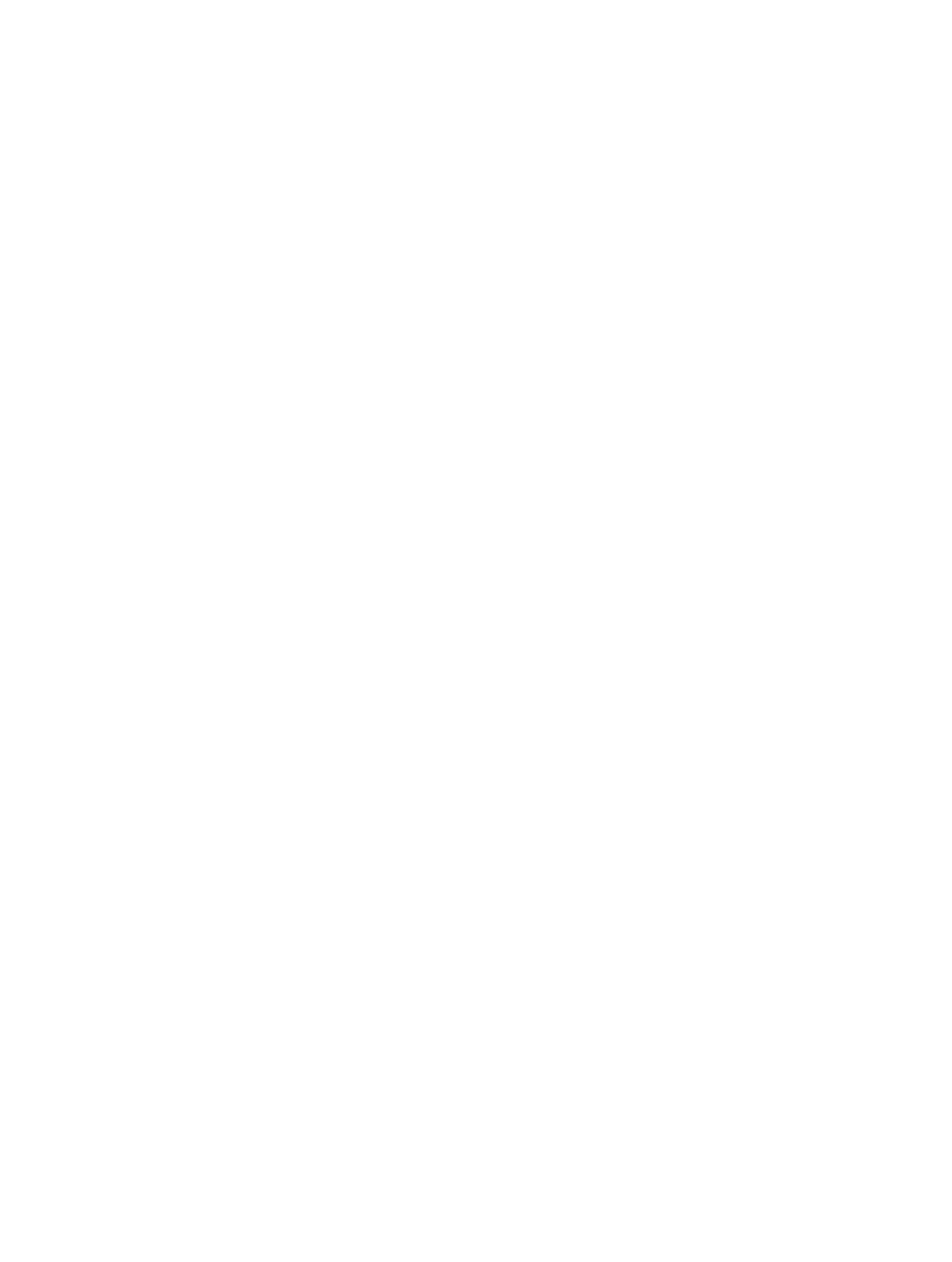
Chapter 3
Import media
36
9
If you want to organize your media, create optimized or proxy media, analyze the video, or
analyze the audio, select the relevant checkboxes.
If you don’t set Final Cut Pro to analyze your media during the import process, you can analyze it
later (if necessary) in the Event Browser.
10
Click Import.
By default, the Media Import window closes when you click Import. You can begin working with
your clips in the Event Browser. Final Cut Pro imports your media in the background.
If you selected any options in the previous step, Final Cut Pro starts to transcode and optimize
the files after the import process is complete. You can view the progress of the import and other
background tasks in the Background Tasks window.
If you imported media from an external device and you chose to have Final Cut Pro copy the
media files to the Final Cut Events folder (rather than just refer to them in their original location),
you can disconnect the device when the background tasks are completed.
Note: For information about restoring events and projects from backups, see
your Project Library, and events
on page 403.
Import media by dragging from the Finder
Do one of the following:
m
Select a file, Command-click to select multiple files, or select a folder of files, and drag the file or
files from the Finder to the event.
The clip or clips appear in the event.
m
Select a file, Command-click to select multiple files, or select a folder of files and drag the file or
files from the Finder to a Keyword Collection.
The clip or clips appear in the event, and the keyword is automatically added to the clip or clips.
Important:
If you have the “Import folders as Keyword collections” Import preference selected, a
Keyword Collection is created for each folder name, and the files inside the folder are assigned
that keyword.
m
Select a file or Command-click to select multiple files and drag the file or files to a project in
the Timeline.
The clip or clips appear in the Timeline, and in the project’s default events folder.
The file or files are imported using your default import settings.
Access media on an archive or disk image
If you’ve created a camera archive, you can use the media in the archive in two ways:
•
You can connect to the camera archive, making the media available to Final Cut Pro. Although
all available camera archives are always listed in the Media Import window, you can’t use any
of the media in an archive until you connect to the camera archive.
•
You can import the media from the archive, or import media from disk images previously
archived with the Final Cut Pro Log and Transfer window in Final Cut Pro 7 or earlier. When you
do this, copies of the media are created on your local disk.
Note: Some file-based devices allow you to copy the recorded media (with its original directory
structure) to a folder on your computer’s hard disk via the Finder. To import media copied in this
way, follow the instructions below.
