Chapter 5: organize your media, Events and clips overview, 51 events and clips overview – Apple Final Cut Pro X (10.0.9) User Manual
Page 51: Organize your media
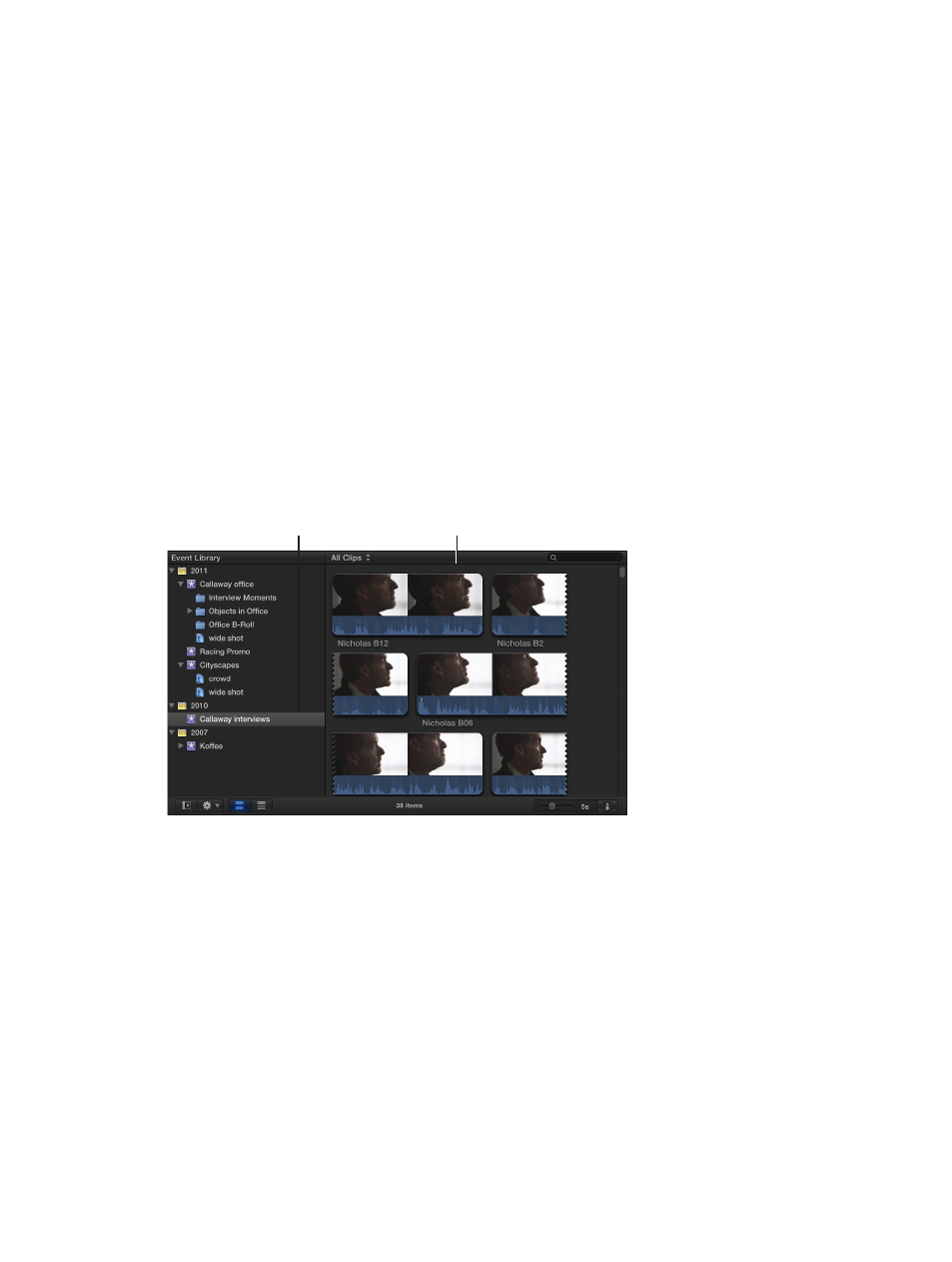
51
Events and clips overview
When you import video, audio, and still images, or record directly into Final Cut Pro, the source
media files (your raw footage) appear as clips in one or more events in the Event Library. An
event is similar to a folder that can hold dozens, hundreds, or even thousands of video clips,
audio clips, and still images. Each event in the Event Library refers to a folder on your hard
disk that contains the original source media files, any render files related to your media, and a
database file that keeps track of where everything is.
When you select an event in the Event Library, the media it contains appears as clips in the Event
Browser. You select clips or portions of clips in the Event Browser to work with them. You can sort
clips in the Event Browser by creation date, as well as by date imported, reel, scene, clip duration,
and file type.
Select an event
in the Event Library.
The Event Browser displays
the clips in the selected event.
When you import video into a new event, you name the event. By giving your events meaningful
names, such as “Smith Wedding 2011,” you can organize all of your media so that it’s readily
accessible. By default, Final Cut Pro lists the events in the Event Library by the date they were
recorded. You can organize the Event Library in other ways, and you can also hide the Event
Library to give yourself more room to work. The Event Library is also the home for Final Cut Pro
Keyword Collections and Smart Collections which provide a powerful way to organize your video
editing projects using keywords and persistent search filters.
Organize your media
5
