Extend or shorten a clip – Apple Final Cut Pro X (10.0.9) User Manual
Page 126
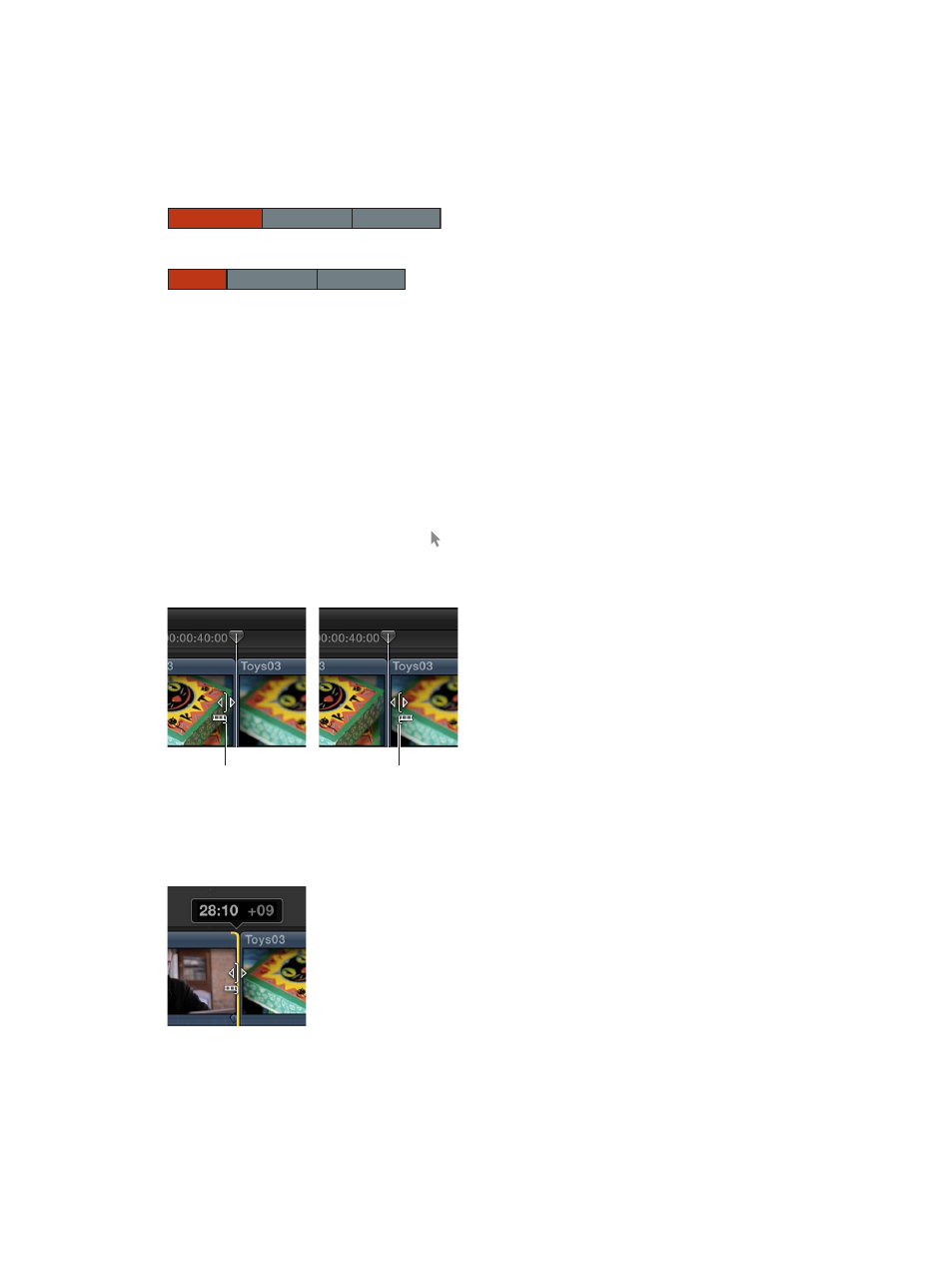
Chapter 8
Edit your project
126
Extend or shorten a clip
You can trim a clip in your project by adjusting the start point or end point of the clip.
The default type of trim in Final Cut Pro is a ripple trim, which adjusts a clip’s start point or end
point without leaving a gap in the Timeline. The change in the clip’s duration ripples outward,
moving all subsequent clips earlier or later in the Timeline.
A
B
C
A
B
C
Before edit
After edit
Similarly, if you delete a clip from the Timeline, subsequent clips ripple earlier to close the gap.
Ripple edits affect the trimmed clip, the position of all subsequent clips in the Timeline, and the
total duration of your project.
You can see a “two-up” display in the Viewer as you trim edit points in the Timeline. This display
shows a more detailed view of each side of an edit point. For more information, see
on page 138.
Drag edit points with the Select tool
1
In the Timeline, move the pointer to the start point or the end point of the clip you want to trim.
The pointer changes from an arrow icon to a trim icon. The look of the trim icon changes
to indicate whether the trim will affect the end point of the left clip or the start point of the
right clip.
Trim the left
clip’s end point.
Trim the right
clip’s start point.
2
Drag the start point or the end point in the direction you want to trim the clip.
As you drag, the clip shortens or lengthens. Numerical timecode fields indicate the duration of
the clip and the amount of time you are moving the edit point.
Any clips to the right of the edit point are rippled accordingly.
