Add generators, Generators overview, 237 add generators 237 – Apple Final Cut Pro X (10.0.9) User Manual
Page 237
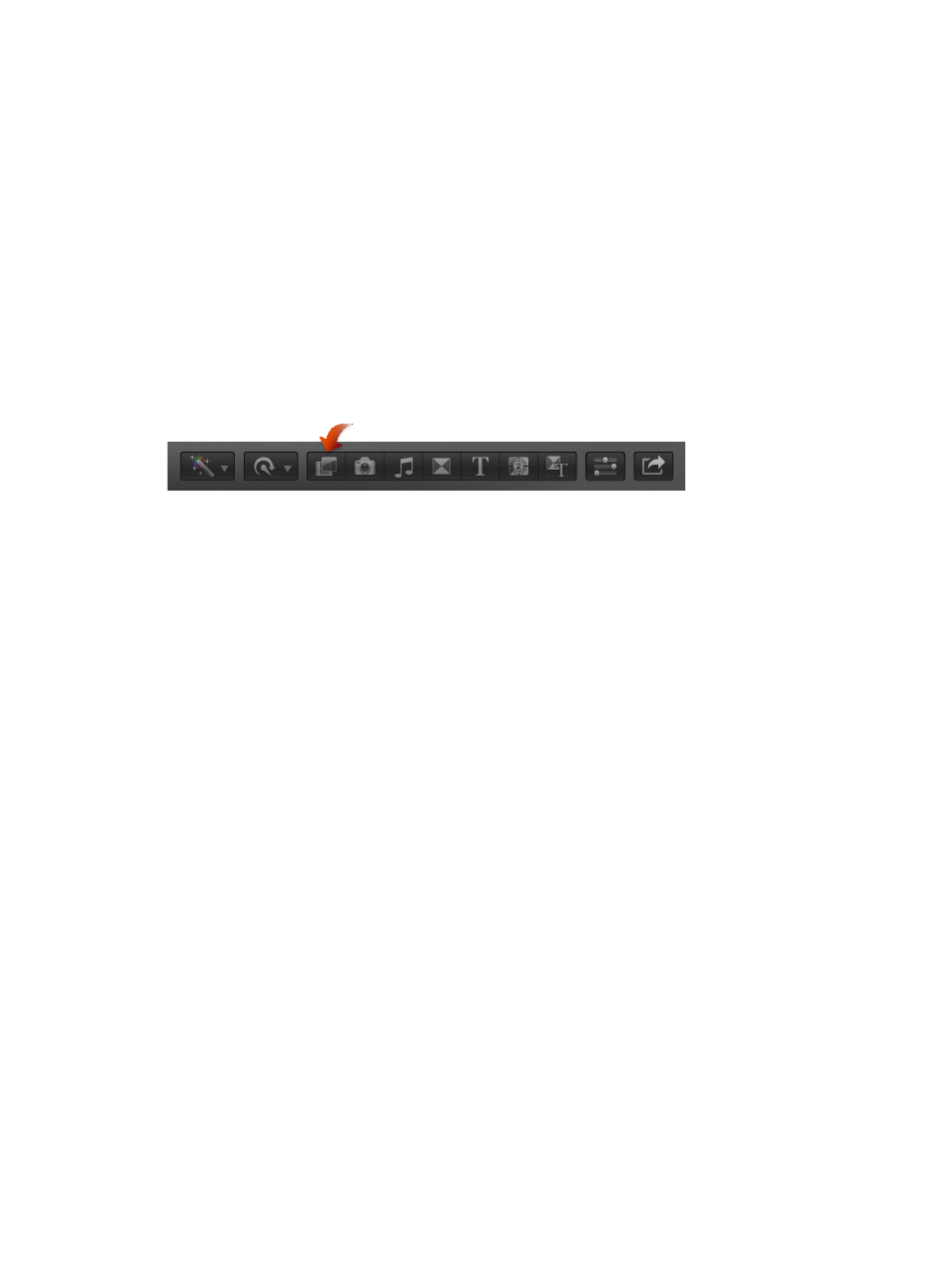
Chapter 10
Add transitions, titles, effects, and generators
237
Remove an effect from a clip
1
Select the clip with the effect in the Timeline.
2
Do one of the following:
•
Choose Clip > Show Video Animation (or press Control-V) to see video effects or choose Clip >
Show Audio Animation to see audio effects, select the effect, and press Delete.
•
Select the effect in the Video inspector or Audio inspector, and press Delete.
Create specialized versions of the video effects in Motion
Many of the supplied video effects were created using Motion, an Apple application designed
to work with Final Cut Pro. You can open any of these effects in Motion, make modifications, and
save the changes as a new effect that appears in the Effects Browser.
Important:
The following steps require you to have Motion 5 installed on your computer.
Modify a video effect in Motion
1
Click the Effects button in the toolbar.
2
In the Effects Browser, Control-click the effect you want to modify, and choose “Open a copy in
Motion” from the shortcut menu.
Motion opens and the effect’s project appears.
3
Modify the effect’s project.
For more information, see Motion Help a
4
Choose File > Save As (or press Command-Shift-S), enter a name for this new effect (referred to
as a Template in Motion), assign it to a category (or create a new category), choose a theme (if
needed), and click Publish.
Note: If you choose File > Save, the effect is saved using the same name with “copy” appended to
its end.
Add generators
Generators overview
Final Cut Pro includes a number of video clips, called generators, that you can use in your project
for a variety of purposes. For example, you can use generators to add the following elements:
•
Placeholder content: If your project is missing content that hasn’t yet been shot or delivered,
you can add a placeholder clip. The placeholder generator allows you to add a clip to the
Timeline with a suitable silhouette to represent the missing content. See
on
page 238.
•
Timecode counter: You can add a generated timecode clip to your project to superimpose
a timecode counter over a portion or the entire project. See
page 239.
