Apple Final Cut Pro X (10.0.9) User Manual
Page 298
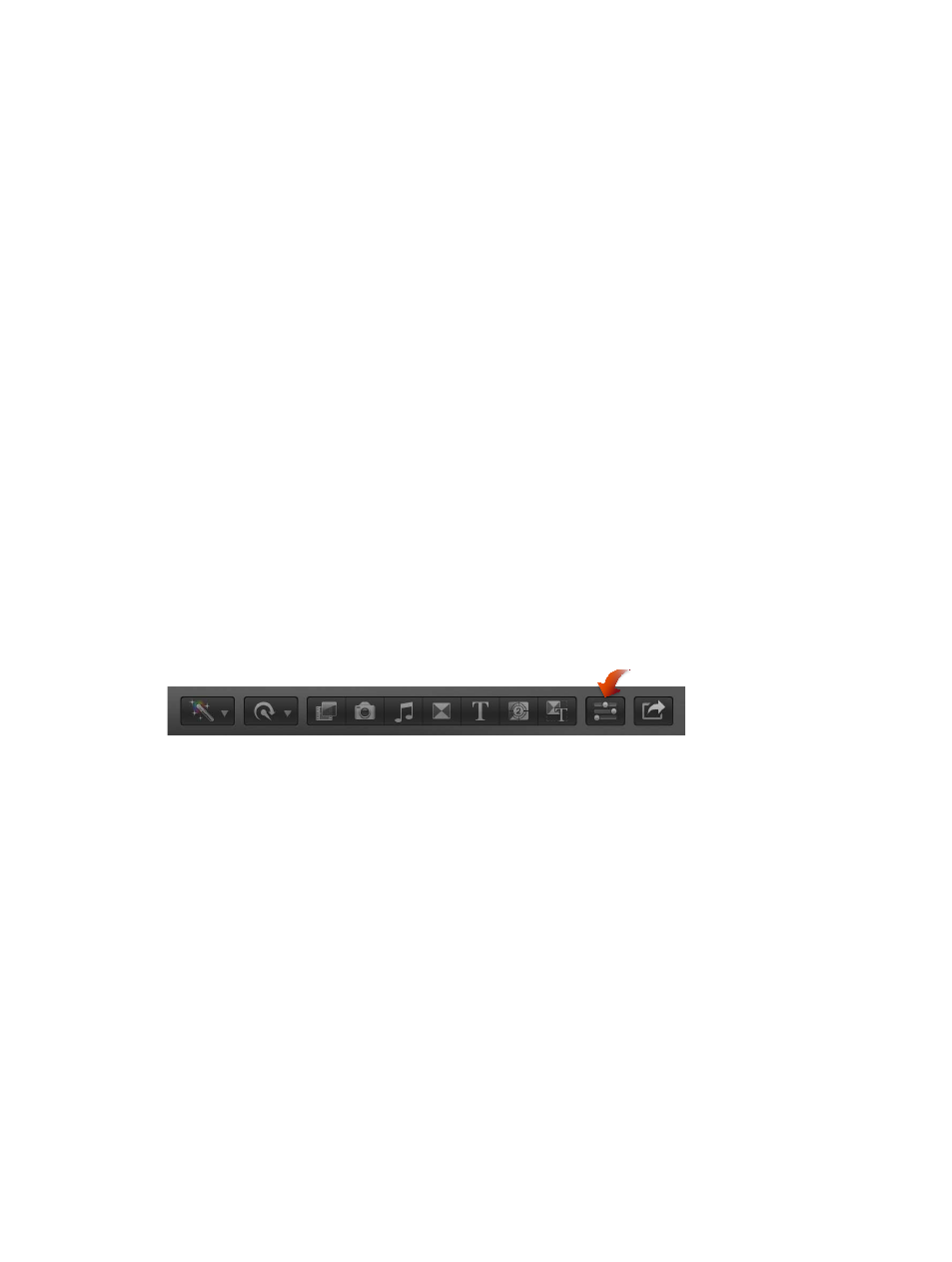
Chapter 11
Advanced editing
298
•
Floor: The default setting. Final Cut Pro truncates down to the nearest integer during its
calculation to match the clip’s frame rate to the project’s frame rate.
•
Nearest Neighbor: Final Cut Pro rounds to the nearest integer during its calculation to match
the clip’s frame rate to the project’s frame rate. The Nearest Neighbor option reduces artifacts
at the expense of visual stuttering. Rendering is required.
•
Frame Blending: Creates in-between frames by blending individual pixels of neighboring
frames. Slow-motion clips created with Frame Blending appear to play back more smoothly
than those created with the Floor or Nearest Neighbor setting. This setting provides better
reduction of visual stuttering, but you may see some visual artifacts. Rendering is required.
•
Optical Flow: A type of frame blending that uses an optical flow algorithm to create new
in-between frames. Final Cut Pro analyzes the clip to determine the directional movement
of pixels, and then draws portions of the new frames based on the optical flow analysis.
Choosing the Optical Flow option results in better reduction of visual stuttering, and
Final Cut Pro spends a significant amount of time to fix visual artifacts.
Add an interlaced clip to a non-interlaced (progressive) project
Some video formats use an interlaced scanning method that divides a video frame into two
fields, each consisting of alternating odd and even lines that are scanned at different times.
If you want to add an interlaced clip to a progressive project, you can have Final Cut Pro
deinterlace the clip so that it plays at full resolution, free of the alternating jagged lines
associated with interlaced clips in progressive projects.
1
Do one of the following:
•
In the Event Browser, select the interlaced clips you want to add to a progressive project.
•
In the Timeline, select interlaced clips you’ve added to a progressive project.
2
To open the Info inspector, click the Inspector button in the toolbar (shown below), and click the
Info button at the top of the pane that appears.
3
In the Info inspector, choose Settings View from the Metadata View pop-up menu.
4
Select the Deinterlace checkbox.
Note: Selecting the Deinterlace setting causes the frame rate of the selected clips to double. For
example, if the original interlaced clips have a frame rate of 29.97 fps, the deinterlaced clips will
have a frame rate of 59.94 fps. Keep this in mind when you choose the video and audio settings
for your project.
Tip: To confirm the absence of interlacing artifacts, you can press the Left Arrow and Right Arrow
keys to step through the clips in the Timeline one frame at a time.
5
Choose Final Cut Pro > Preferences, click Playback, and choose High Quality from the Playback
Quality pop-up menu.
The clips now play back and function as progressive clips. Depending on your specific computer
configuration, background rendering may be necessary.
