Apple Final Cut Pro X (10.0.9) User Manual
Page 75
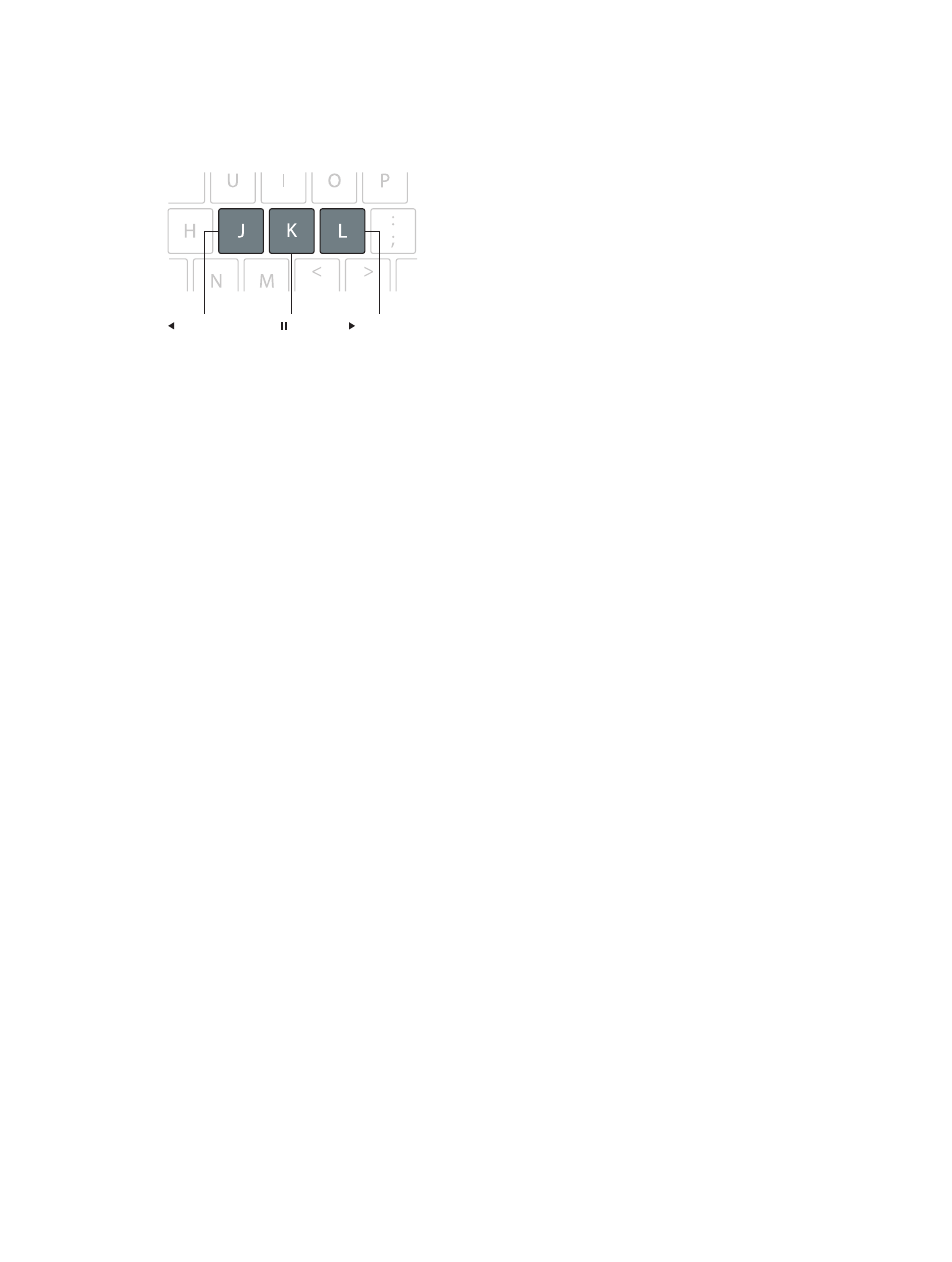
Chapter 6
Play back and skim media
75
Use the J, K, and L keys for playback
You can use the J, K, and L keys on your keyboard to play through a project or clip. Playback
begins at the location of the playhead (on a project) or the skimmer (on a clip). You can also use
the J, K, and L keys to control a video playback device.
Moves through
forward speeds
Moves through
reverse speeds
Pause
You can use these keys to speed playback up to 32x normal speed.
m
To begin forward playback at normal (1x) speed: Press L.
m
To begin reverse playback at normal (1x) speed: Press J.
m
To pause playback: Press K.
m
To double the current playback speed: Press L or J twice.
m
To immediately reverse the playback direction: Press J to play in reverse, or press L to play forward.
m
To move the playhead one frame at a time: Hold down the K key, and press J or L.
m
To move the playhead at 1/2x speed: Hold down the K key while holding down J or L.
When you use keyboard shortcuts to control a device (like a camcorder or camera), the speed of
forward (L) and reverse (J) playback may differ depending on your video equipment.
Play back media in a loop
You can turn on looping so that a project (or any portion of it) plays in a continuous loop.
1
To turn on looping, do one of the following:
•
Choose View > Playback > Loop Playback (or press Command-L).
•
Click the Loop Playback button.
2
Do one of the following:
•
To loop your entire project: Press the Space bar.
•
To loop a portion of your project: Select a range or a clip in the Timeline, and choose View >
Playback > Selection, or press the Slash (/) key.
