Relink clips to media files – Apple Final Cut Pro X (10.0.9) User Manual
Page 393
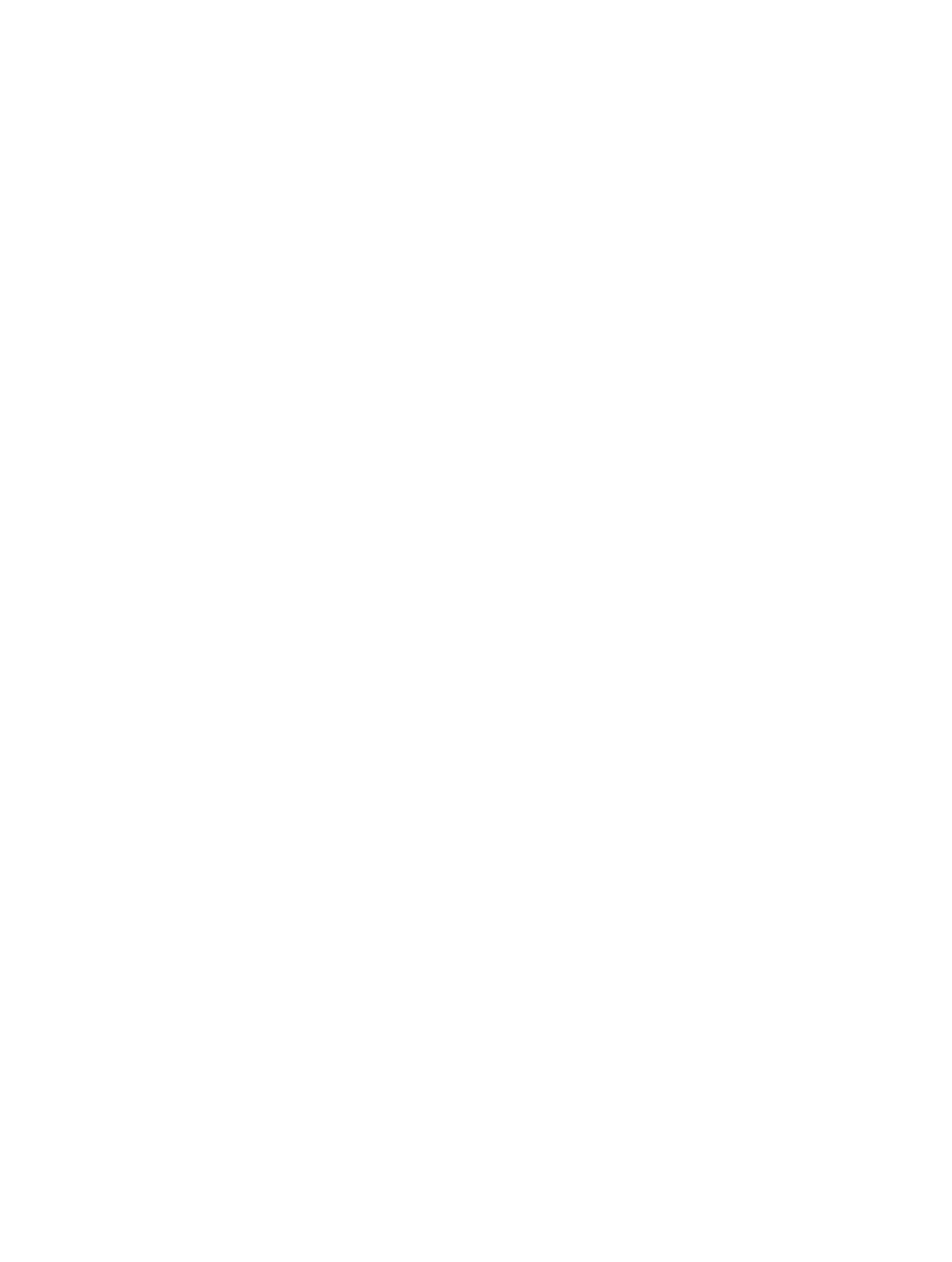
Chapter 15
Manage media files
393
Relink clips to media files
In Final Cut Pro, clips represent your media, but they are not the media files themselves.
Final Cut Pro keeps track of the links between clips and media files automatically. However, there
are times when you want to manually relink clips to media files.
One common scenario is that the media files were altered or re-created outside of your copy
of Final Cut Pro. For example, you sent out files to be color-corrected, you’ve received the new
versions of the files, and you want to relink the clips in your event or project to the new versions.
Another case requiring manual relinking is missing media files. For example, if you move or
rename files in the Finder, or you move an event or a project to a different location, you need
to relink the event or project clips (which appear as red frames with yellow alert triangles) to
the files.
In either case, manually relinking points the clips in Final Cut Pro to the correct files on your hard
disk. Metadata in the relinked clips remains unchanged.
The new (relinked) files can have a different resolution and codec than the original files, but
they must be the same media type. (In other words, you can’t relink a video clip to an audio file.)
Relinked files must also have the same frame rate and similar audio channels as the original files.
The new (relinked) files can also be trimmed versions of the original files, but they must be long
enough to cover all the clips that refer to the files.
Because relinking event clips and relinking project clips have different effects on your events and
projects, they are described separately below.
Relink event clips to media files
When you relink event clips to media files on your hard disk, all matched clips (including those in
other projects or events) are updated to link to the new media files. In other words, if you used
an event clip in multiple projects (or events), each of those projects and events is relinked to the
new media file. If the old files are in the Original Media folder, they are moved to the Trash. You
cannot undo this operation.
1
In the Event Browser, select the clips you want to relink, or select an entire event in the
Event Library.
2
Choose File > Relink Event Files.
The Relink Files window appears. By default, this window shows missing clips or events only.
