Trim clips – Apple Final Cut Pro X (10.0.9) User Manual
Page 221
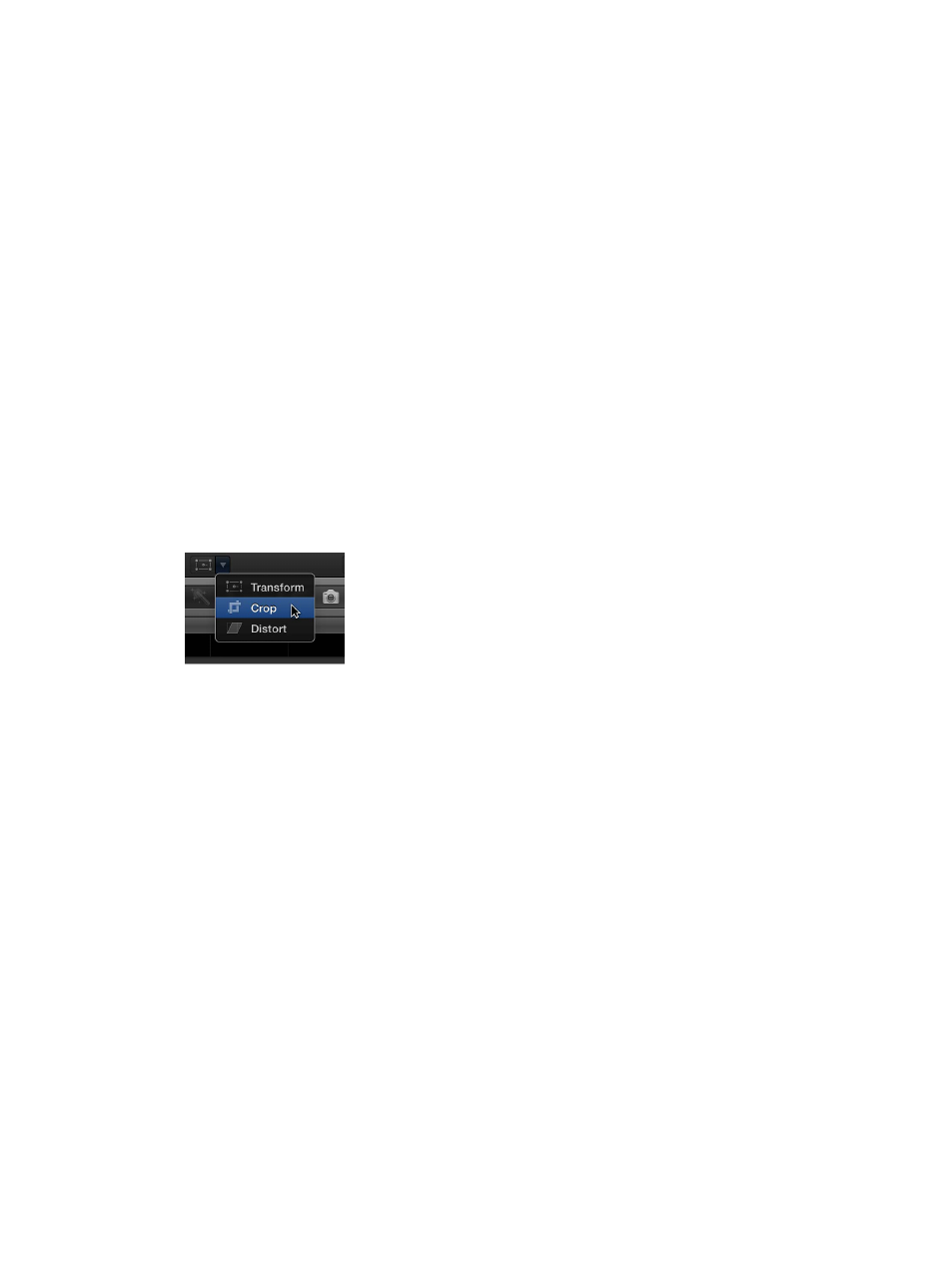
Chapter 10
Add transitions, titles, effects, and generators
221
4
Use the Transform controls in the Video inspector as follows:
•
Position X and Y: Use these to move the image left and right (X) and up and down (Y).
•
Rotation: Use this to rotate the image around its anchor point.
•
Scale: Use this to change the image’s size.
•
Anchor X and Y: Use these to move the image’s center point. This defines the point that the
image rotates around.
Note: This control isn’t available in the onscreen controls.
5
When you are finished adjusting the effect and no longer need the onscreen controls, click Done.
You can animate the effect and have it appear over a background. For details on working with
built-in effects, see
on page 226.
Trim clips
Trim controls allow you to independently trim each of the image edges, creating a window look.
This effect, often used along with the Transform effect, is commonly used on a clip placed over a
primary storyline clip, which becomes the background of the trimmed clip.
Adjust the Trim effect
1
Select a clip in the Timeline.
2
To access the Trim controls, do one of the following:
•
Choose Crop from the pop-up menu in the lower-left corner of the Viewer (or press Shift-C).
•
Control-click in the Viewer and choose Crop from the shortcut menu.
3
Click the Trim button at the bottom of the Viewer.
