Apple Final Cut Pro X (10.0.9) User Manual
Page 266
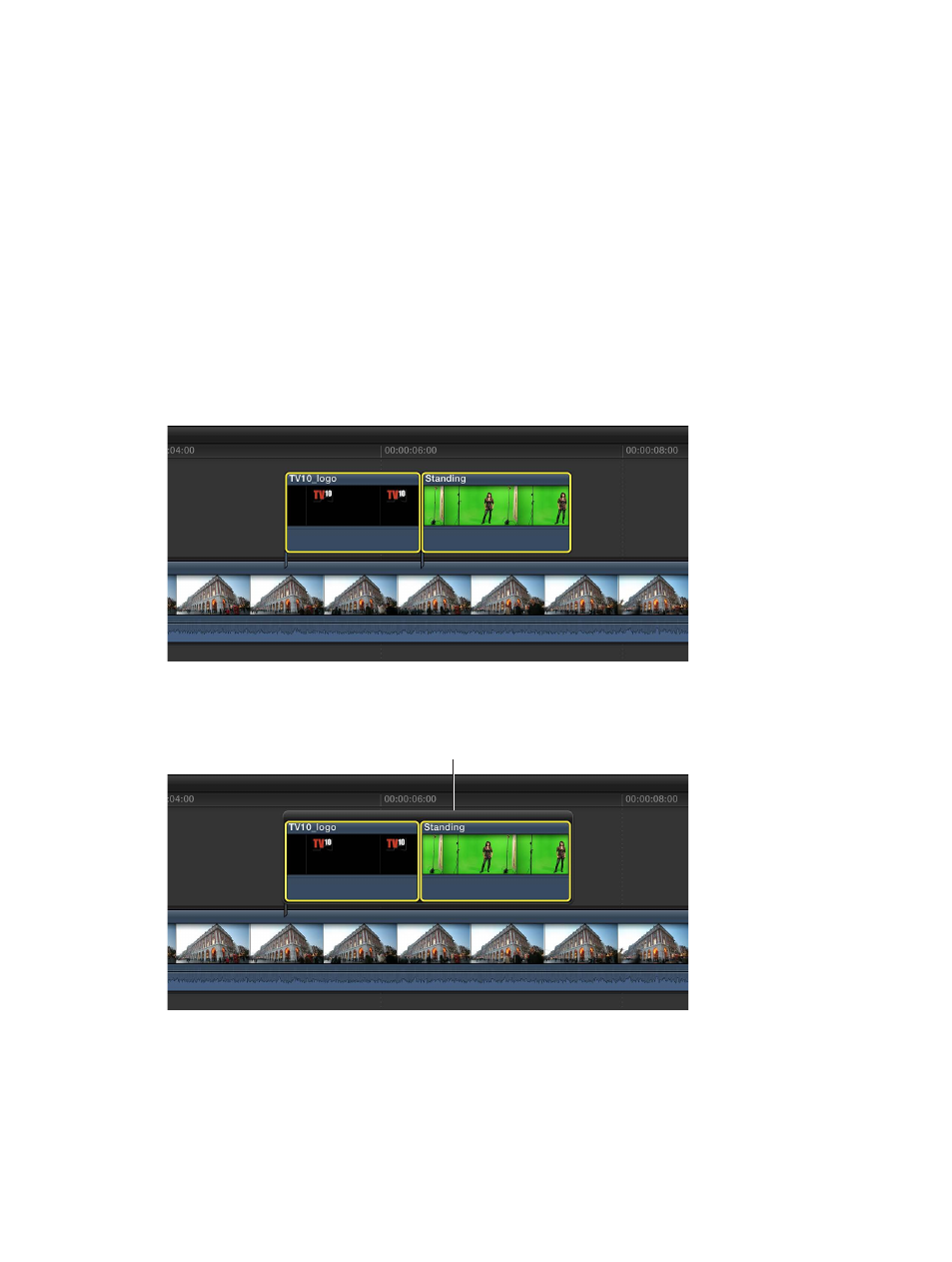
Chapter 11
Advanced editing
266
You edit storylines using the same methods you use to edit the primary storyline. You can:
•
Add clips: Drag clips to the storyline to add them, or use the standard append, insert, replace,
and overwrite commands.
•
Add transitions, titles, effects, and generators: Add effects to a storyline by dragging them or by
using any of the standard commands and keyboard shortcuts.
Note: When you apply a transition to a clip connected to the primary storyline, a storyline is
automatically created for that clip.
•
Trim clips: Use any of the standard trim edits in a storyline, including ripple, roll, slip, and slide.
You can also trim or move clips within storylines by entering timecode values.
•
Create split edits: Set separate video and audio start and end points in an individual clip to
create split edits (L-cuts and J-cuts) in a storyline.
Create or break apart storylines
You can quickly create storylines from existing connected clips.
1
In the Timeline, select two or more connected clips.
2
Choose Clip > Create Storyline (or press Command-G).
A gray border appears around the clips, indicating a storyline.
The gray border
indicates a storyline.
Note: If the original connected clips are not contiguous, Final Cut Pro inserts a gap clip to fill the
space between the clips.
