Match color between clips automatically, 358 match color between clips automatically – Apple Final Cut Pro X (10.0.9) User Manual
Page 358
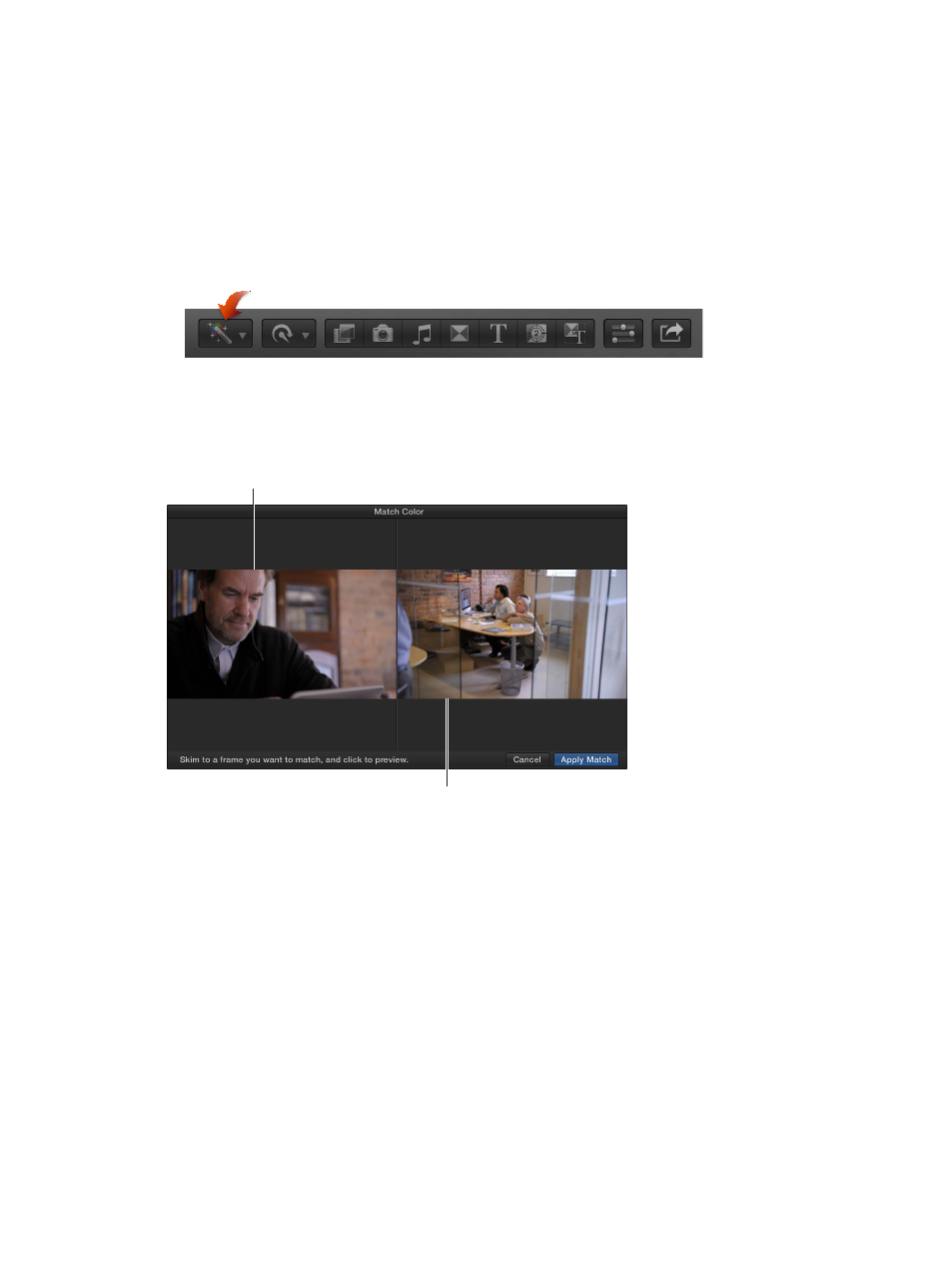
Chapter 13
Color correction
358
Match color between clips automatically
Your project likely uses video from a wide variety of sources. The Match Color feature makes it
easy to ensure that all scenes that take place in the same location have the same look.
Match color between clips
1
Select one or more clips in the Timeline that you want to adjust.
2
Do one of the following:
•
Choose Modify > Match Color (or press Command-Option-M).
•
Choose Match Color from the Enhancements pop-up menu in the toolbar.
•
In the Color section of the Video inspector, click the Choose button next to Match Color.
The Viewer changes to display the Timeline playhead’s frame on the right and the frame the
pointer is over on the left.
The clip that the pointer is
over is the color match source.
Click to preview the color match.
The selected
Timeline clip is the
color match target.
3
Skim any clip in the Timeline or the Event Browser to find a frame with the color look you want
to match, and click to preview that look applied to the selected clip.
You can click a variety of clips until you find the look you want.
Tip: You may want to import a still image that has the look you want, even if it’s not related to
your project, so that you can match its color look.
4
To accept the current look, click Apply Match in the Match Color window.
The Viewer returns to its normal configuration, and the selected Timeline clips change to the
new look.
