Skim media, 76 skim media – Apple Final Cut Pro X (10.0.9) User Manual
Page 76
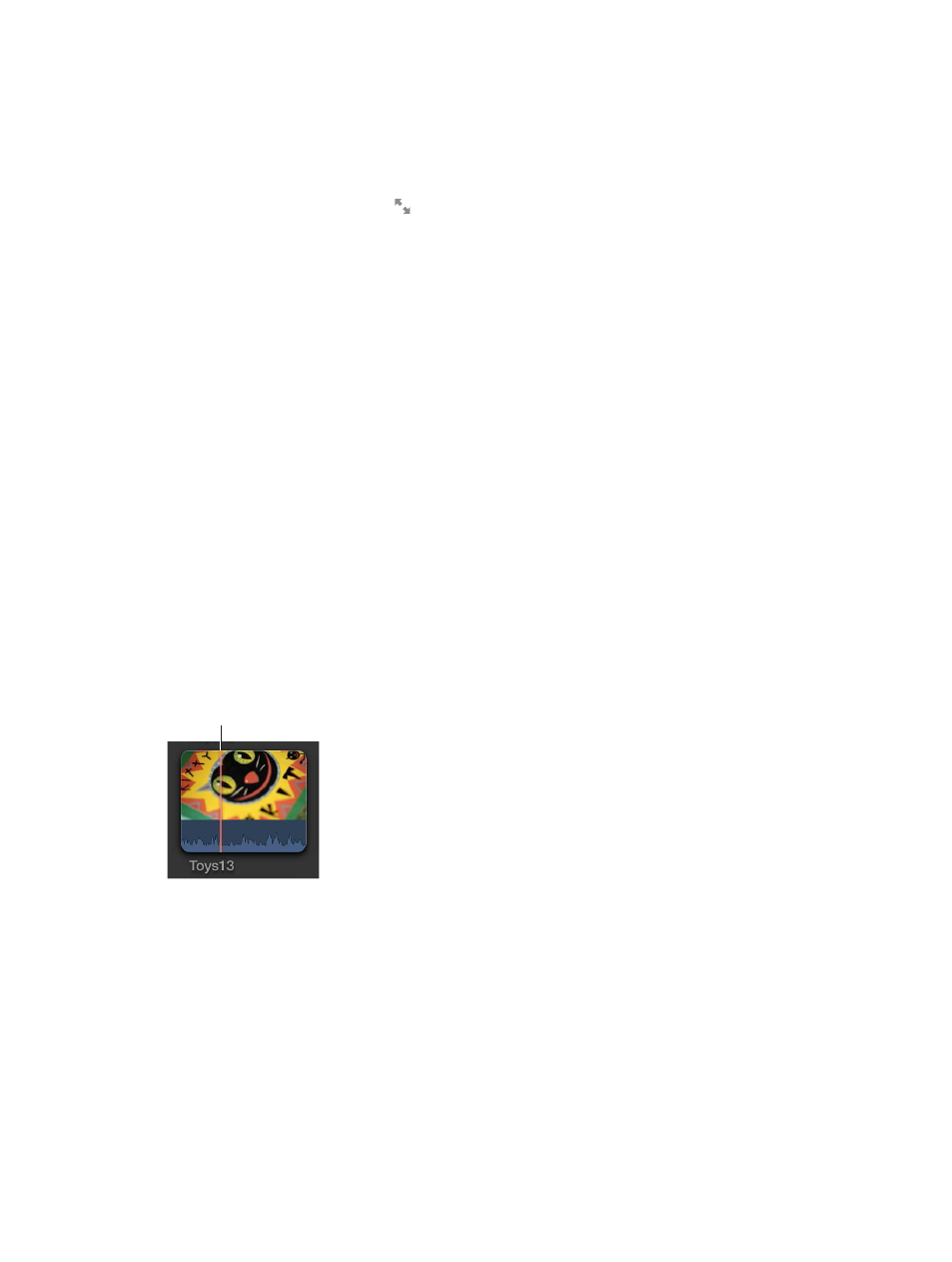
Chapter 6
Play back and skim media
76
Play video in full-screen view
1
Select or open a project in the Project Library or open a clip in the Event Browser, and position
the playhead where you want the video to begin.
2
Do one of the following:
•
Choose View > Playback > Play Full Screen (or press Command-Shift-F).
•
Click the Play Full Screen button below the Viewer.
The item plays in full-screen view starting at the playhead position.
3
To leave full-screen view, press the Esc (Escape) key.
When you play back clips, the frames under the playhead or skimmer play in the Viewer. If
you need to compare two clips at once, you can use the Event Viewer, a separate viewer for
playing back event clips only. The Event Viewer appears to the left of the main Viewer. For more
information, see
Play back and skim media in the Event Viewer
on page 78.
Skim media
You can quickly skim your video and audio to preview it, search for a particular shot, or make an
edit. When skimming is turned on and you move the pointer forward or backward over a clip in
the Event Browser or the Timeline, the content under the pointer plays in the Viewer.
You can also use the Blade, Trim, and Range Selection editing tools to skim clips in the Timeline
or in the Precision Editor.
As you’re editing in Final Cut Pro, you may find skimming distracting when you move the pointer
from one location to another. You can disable all skimming (or just audio skimming).
Skim clips
m
Move the pointer forward or backward over a clip in the Event Browser or the Timeline.
The skimmer (a vertical pink line) indicates exactly where the pointer is as you skim, and the
corresponding frames are displayed in the Viewer.
Skimmer
Tip: You can also press the Space bar at any time to play forward from the skimmer position.
