Edit, move, and navigate to markers – Apple Final Cut Pro X (10.0.9) User Manual
Page 150
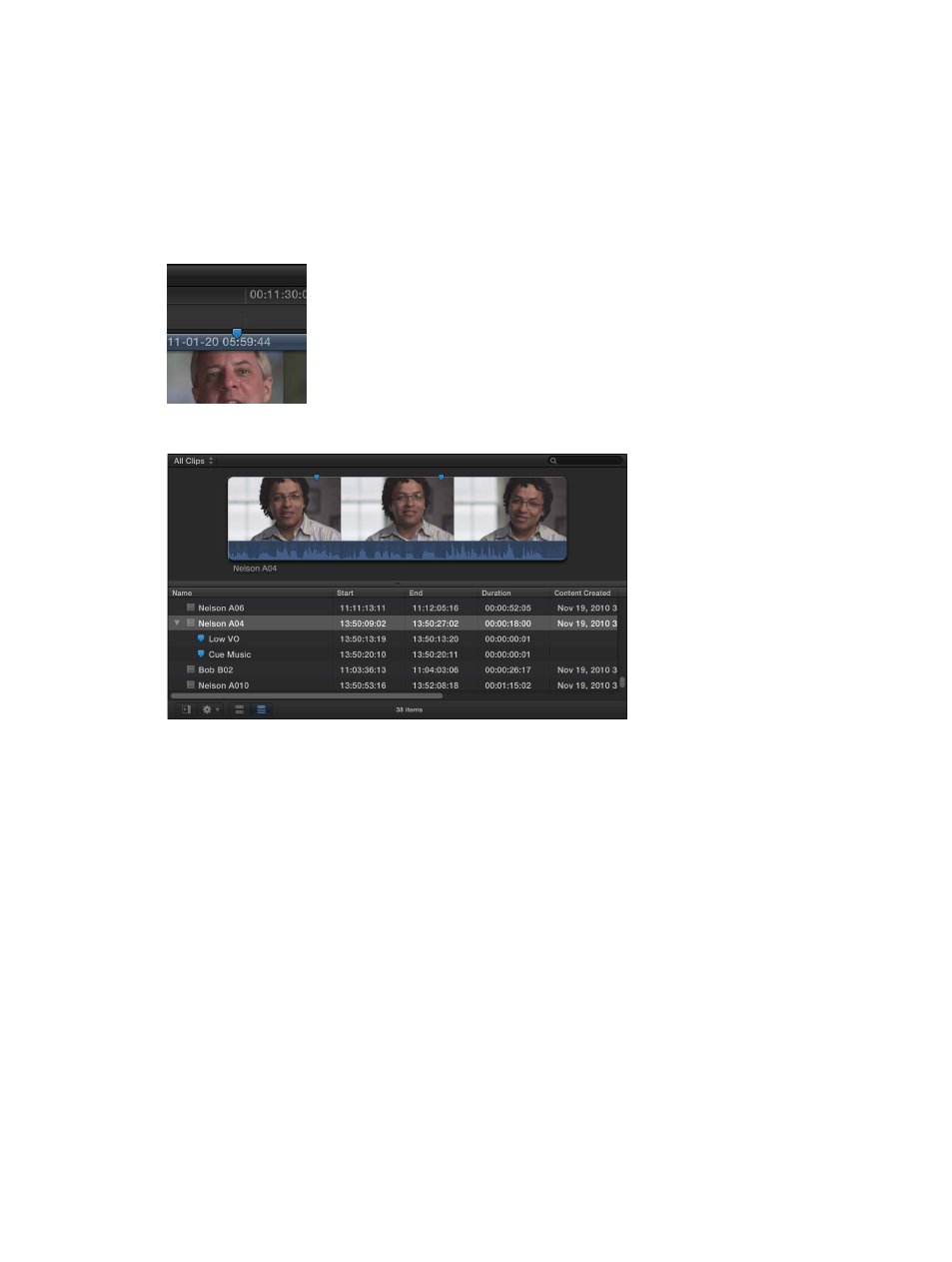
Chapter 8
Edit your project
150
2
Do one of the following:
•
To add a marker: Choose Mark > Markers > Add Marker (or press M).
Tip: To add markers on the fly, just press M while playing a clip.
•
To add a marker and show the marker’s information: Choose Mark > Markers > Add Marker and
Modify (or press Option-M).
Adding a marker this way automatically shows the marker’s information.
The marker appears at the top of the clip in the Event Browser or the Timeline.
Note: Event clip markers also appear in the list view filmstrip and text list.
Remove a marker
Do one of the following:
m
Navigate to a marker and choose Mark > Markers > Delete Marker (or press Control-M).
m
Select one or more clips, and choose Mark > Markers > Delete Markers in Selection.
m
Double-click a marker to open the Marker window, and click the Delete button.
m
Control-click the marker you want to remove, and choose Delete Marker from the shortcut menu.
Edit, move, and navigate to markers
You can view and edit marker information, and you can move markers within a clip or to
different clips.
Edit marker information and change marker types
By default, new markers are blue standard markers with placeholder text. You can change the
text at any time, and you can change the marker type to other marker types, including chapter
markers, to-do items, and completed to-do items.
