Edit audio clips or audio components, Audio editing overview, 168 edit audio clips or audio components 168 – Apple Final Cut Pro X (10.0.9) User Manual
Page 168
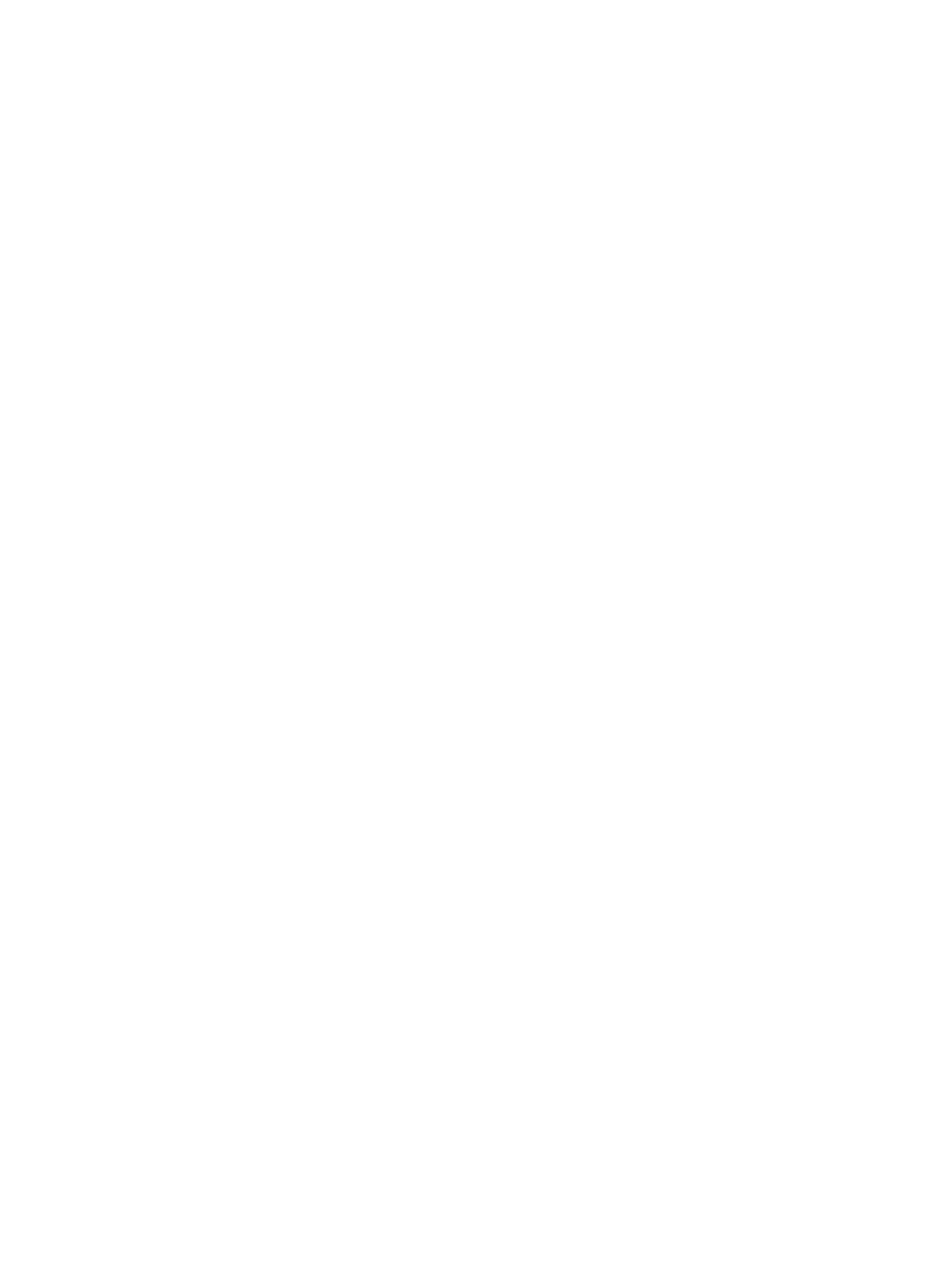
Chapter 9
Edit audio
168
Edit audio clips or audio components
Audio editing overview
You edit audio in Final Cut Pro in two ways, detailed below.
Clip-level audio editing
You can make audio adjustments and edits to whole clips. At this level, audio adjustments and
effects are applied to the entire clip, including any audio channels within the clip. Final Cut Pro
preserves any adjustments you make to individual audio channels. This means that if you reduce
the volume for a single channel but raise the volume for the whole clip, the volume of the single
channel is raised but stays in proportion to the volume of other channels in the clip.
If your source media contains only one or two audio channels or you’re editing an audio-only
clip, you’ll probably only need to make adjustments and edits at this level.
Advanced multichannel audio editing
Final Cut Pro automatically groups channels into audio components according to how the
channels are configured for the clip. You can expand the audio portion of clips to reveal and edit
audio components down to the individual channel level. This allows you to apply different effects
to different components and streamlines the process for making quick sound cutouts to a single
microphone input or other fine adjustments.
Important:
Many digital audio file formats, such as AAC and MP3, use interleaved stereo files,
which do not contain separate left and right channels. These files appear as a single audio
component unless you change the clip’s channel configuration.
Keep in mind the following when editing audio components in Final Cut Pro:
•
You view and change the audio channel configuration of your clips in the Audio inspector.
You can change audio component names, add or remove audio components, and configure
channels in mono, stereo, and surround formats. See
on page 169.
•
With the Range Selection tool (the default editing tool), you can quickly select ranges within
an audio component to target the audio you want to edit.
•
You can edit audio components for synchronized clips, multicam clips, and compound clips.
•
You edit audio components in the same way you edit whole clips. You can:
•
Skim individual components when clip skimming and audio skimming are turned on. See
on page 76.
•
Adjust the volume of a component. See
on page 172.
•
Mute a component’s audio by disabling all or a portion of the component. This is the fastest
way to remove unwanted sounds from a component. See
Solo, disable, and enable clips
page 116.
•
Pan the sound for individual components. See
on page 177.
•
Assign a role such as Dialogue, Music, or Effects to a component in the Info inspector (or by
using the Modify menu when the clip that contains the audio component is in the Timeline).
See
Use roles to organize clips and export audio files
on page 186.
•
Add or adjust audio effects for individual components. See
on page 187 or
on page 189.
•
Adjust audio effects for individual components using keyframes. See
on page 192.
For examples of multichannel audio editing workflows, see
on page 180.
