Using numbered lists – Apple Pages '08 User Manual
Page 98
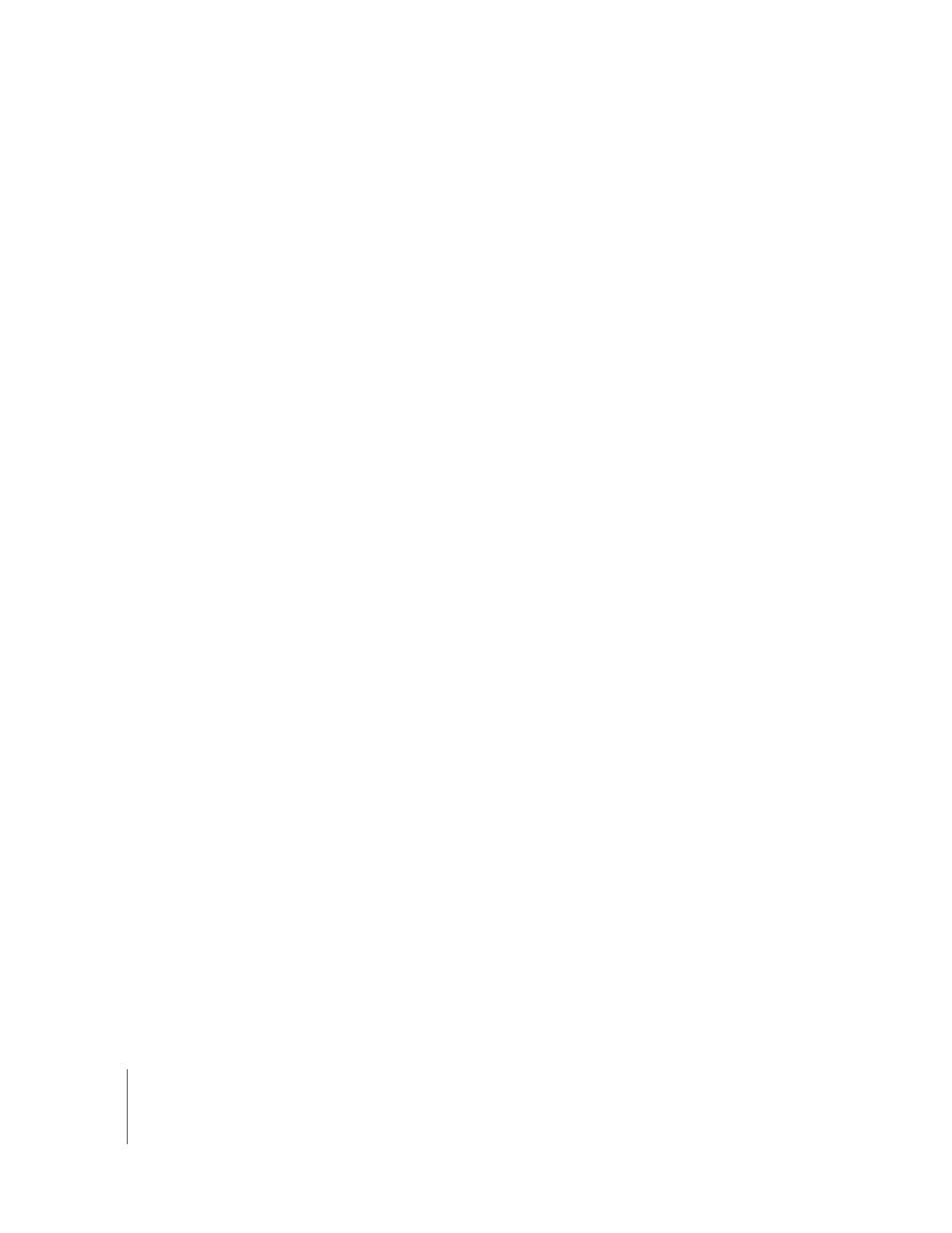
98
Chapter 5
Working with Text
Using Numbered Lists
Although you can use automatic list generation to create a simple numbered list, using
the Text Inspector gives you many options for formatting numbered lists. See
“Generating Lists Automatically” on page 95 for information about automatic list
generation.
You can also choose a numbered list style in the Styles drawer. Click the Styles Drawer
button in the Format Bar, and then select the list style. If you don’t see list styles in the
Styles drawer, click the button in the lower-right corner of the drawer to make the
styles appear.
Here are ways to add and format a numbered list:
m
Place the insertion point where you want the list to begin, click the List button in the
Format Bar, and then choose Numbered List.
m
Place the insertion point where you want the list to begin, click Inspector in the toolbar,
click the Text Inspector button, and then click List. Choose Numbers from the Bullets &
Numbering pop-up menu, and then choose a numbering style from the pop-up menu
directly below it.
To adjust the space between numbers and the left margin, use the Number Indent
field. To adjust the space between numbers and text, use the Text Indent field.
Use these techniques to add and indent items in your list:
 To add a new topic at the current indent level, press Return. If you’re working in a
table cell and “Return key moves to next cell” is selected in the Table Inspector, press
Option-Return instead.
 To create an unnumbered paragraph within a topic, press Return while holding
down the Shift key. If you’re working in a table cell and “Return key moves to next
cell” is selected in the Table Inspector, press Control-Return instead.
 To enter a new topic at the next lower indent level, press Tab. To enter a new topic at
the next higher level, press Shift-Tab. You can also click and hold a number, and then
drag to the right, to the left, down and to the right, or down and to the left.
If you’re working in a table cell and “Return key moves to next cell” is selected in the
Table Inspector, use the Indent Level controls in the List pane of the Text Inspector to
increase or decrease the indentation of list entries.
 To return to regular text at the end of your list, press Return and choose No Bullets
from the Bullets & Numbering pop-up menu. You may also need to adjust the indent
level.
If you’re working in a table cell and “Return key moves to next cell” is selected in the
Table Inspector, press Option-Return instead of Return.
 To add an existing paragraph to a numbered list, click the paragraph, choose a
numbering style, and click “Continue from previous.”
