Using the colors window – Apple Pages '08 User Manual
Page 148
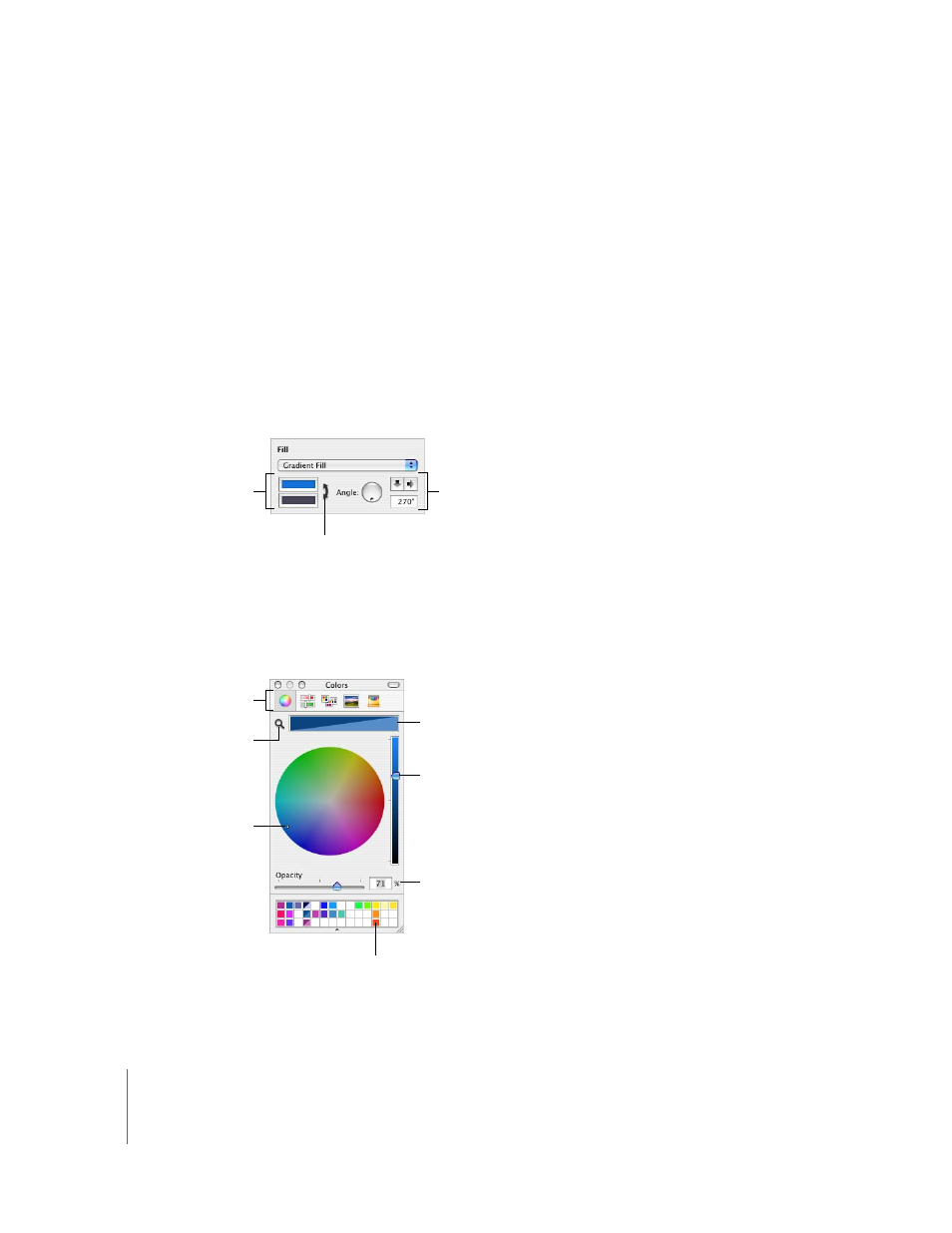
148
Chapter 7
Working with Shapes, Graphics, and Other Objects
To change an object’s fill color using the Graphic Inspector:
1
Select the object.
2
Click Inspector in the toolbar, and then click the Graphic Inspector button.
3
To apply a solid fill color, choose Color Fill from the Fill pop-up menu. Click the color
well below the Fill pop-up menu to open the Colors window, and then select a color in
the Colors window.
4
To fill an object with a color gradient, choose Gradient Fill from the Fill pop-up menu.
Click each color well and choose each color in the Colors window.
To set a direction for the gradient, use the Angle wheel or field. To flip it horizontally or
vertically, click the Angle arrow buttons.
To invert the gradient, click the double-headed arrow next to the color wells.
Instructions for using the Colors Window follow.
Using the Colors Window
You use the Colors window to select color for objects.
Click each color well
to select colors.
Flip the gradient orientation
or set its direction by using the
arrow buttons or the Angle
wheel, or by typing a value.
Click the double-headed
arrow to invert the gradient.
The color selected in the color
wheel appears in this box. (The
two colors in this box indicate the
opacity is set to less than 100%.)
Use the slider to set lighter or
darker hues in the color wheel.
Drag colors from the color box to
store them in the color palette.
Click to select a color
in the color wheel.
Drag the Opacity slider to the left to
make the color more transparent.
Click the Search icon
and then click any
item on the screen
to match its color.
Click a button to view
different color models.
