Using a chart title, Resizing a chart – Apple Pages '08 User Manual
Page 208
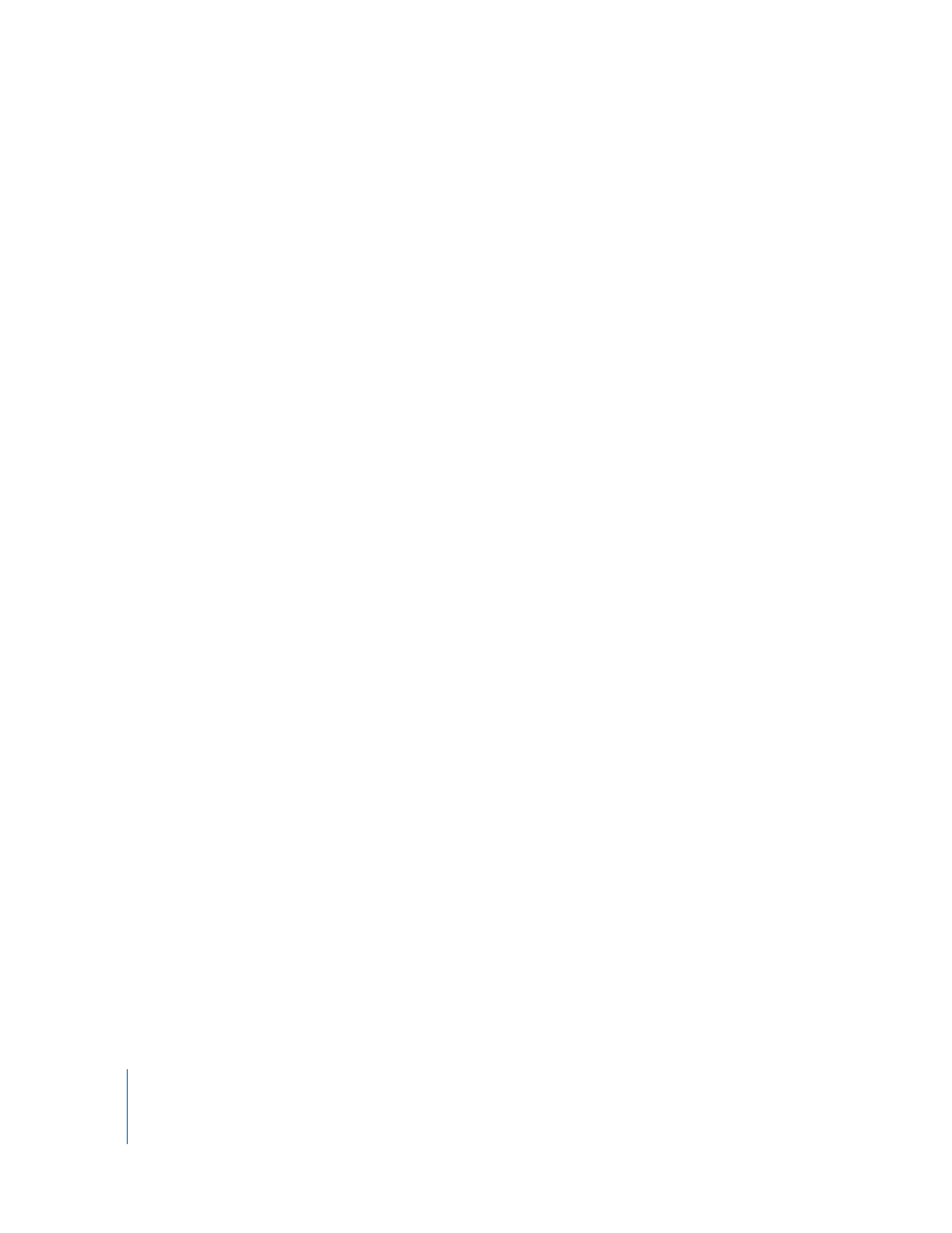
208
Chapter 10
Using Charts
You can show or hide a chart’s legend, and you can reposition it.
Here are ways to work with a chart’s legend:
m
To show the legend, select the chart and then select Show Legend in the Chart
Inspector.
m
To edit the labels in the legend, edit the series labels in the Chart Data Editor or select
the legend and edit the text directly in the legend.
m
To format the legend’s text, see “Formatting Titles, Labels, and Legends” on page 213.
m
To hide the legend, select the chart and then deselect Show Legend in the Chart
Inspector.
You can also select the legend and press Delete.
m
To move the legend, select and then drag it.
Using a Chart Title
You can add a title to a chart. The title can be formatted.
Here are ways to work with a chart’s title:
m
To add a title, select the chart and then select Show Title in the Chart Inspector. Replace
the placeholder text with your title.
m
To format the title’s text, see “Formatting Titles, Labels, and Legends” on page 213.
m
To hide the title, select the chart and then deselect Show Title in the Chart Inspector.
Resizing a Chart
You can make a chart larger or smaller by dragging one of its active selection handles
or by using the Metrics Inspector.
Here are ways to resize a chart:
m
Click the chart to select it, and then drag an active selection handle. Active selection
handles have a black outline.
The selection handles on the top of inline charts are inactive. To resize an inline chart,
drag the active handles on the lower right side.
m
To maintain a chart’s proportions, hold down the Shift key as you drag to resize the
chart.
m
To resize a chart in one direction, drag a side handle instead of a corner handle.
m
To resize by specifying exact dimensions, click Inspector in the toolbar, click the Metrics
Inspector button, and then click Metrics. In this pane, you can specify a new width,
height, and angle of rotation, and you can change the chart’s distance from the
margins.
