Using master objects (repeated background images) – Apple Pages '08 User Manual
Page 57
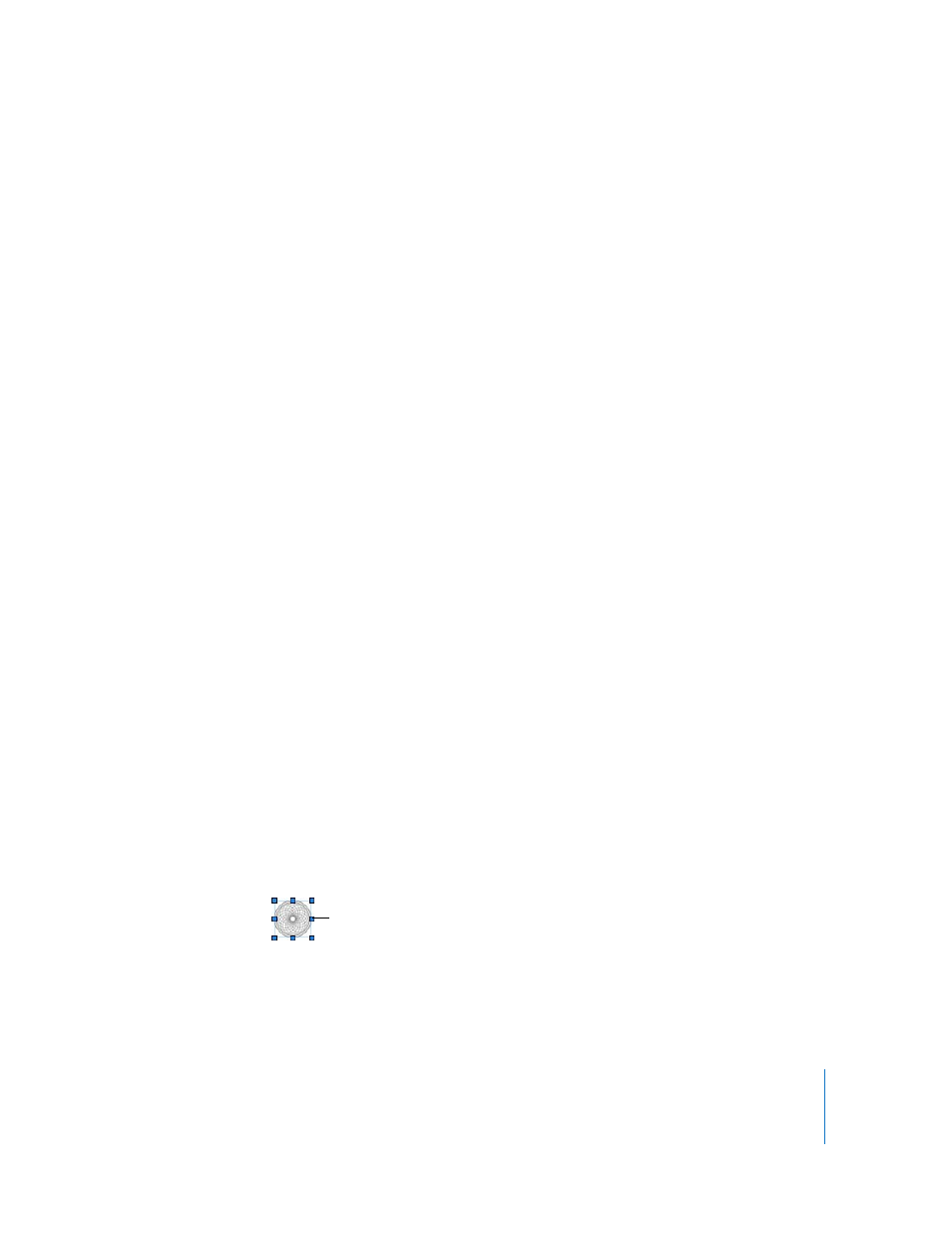
Chapter 3
Working with Document Parts
57
To reuse some or all the pages in a section:
1
Select the section in the thumbnail view.
2
Choose Format > Advanced > Capture Pages.
3
In the dialog that appears, type a name for the page or pages, use the Include pop-up
menu to indicate which pages you want to reuse, and then click OK.
The page or pages are available in the pop-up menu that appears when you click the
Pages button in the toolbar.
Using Master Objects (Repeated Background Images)
You may want to add watermarks, logos, or other background images that appear in
the same spot on every page of your word processing and page layout documents.
These repeated graphics are called master objects.
If your document is divided into sections, you can put different master objects in each
section. Within a section, you can put a different master object on the first page of the
section and on right and left pages in the section. See “Setting Up a Unique Format for
a Section’s First Page” on page 56 and “Formatting Facing Pages in a Section” on
page 56 for more information.
To add a master object:
1
Add an object.
See “Using Floating and Inline Objects” on page 134 for information about floating
objects.
2
Position the object wherever you want it on the page.
3
Choose Format > Advanced > Move Object to Section Master, and make sure that
Format> Advanced > Make Master Objects Selectable does not have a checkmark next
to it.
The selection handles disappear from the object, so you can no longer select it.
To edit or move a master object, you must first make master objects selectable for the
entire document by choosing Format > Advanced > Make Master Objects Selectable if
it has no checkmark in front of it. Selectable master objects look different from other
objects because they have blue selection handles.
Master objects have
blue selection handles.
