Formatting cell values, Using the number format – Apple Pages '08 User Manual
Page 178
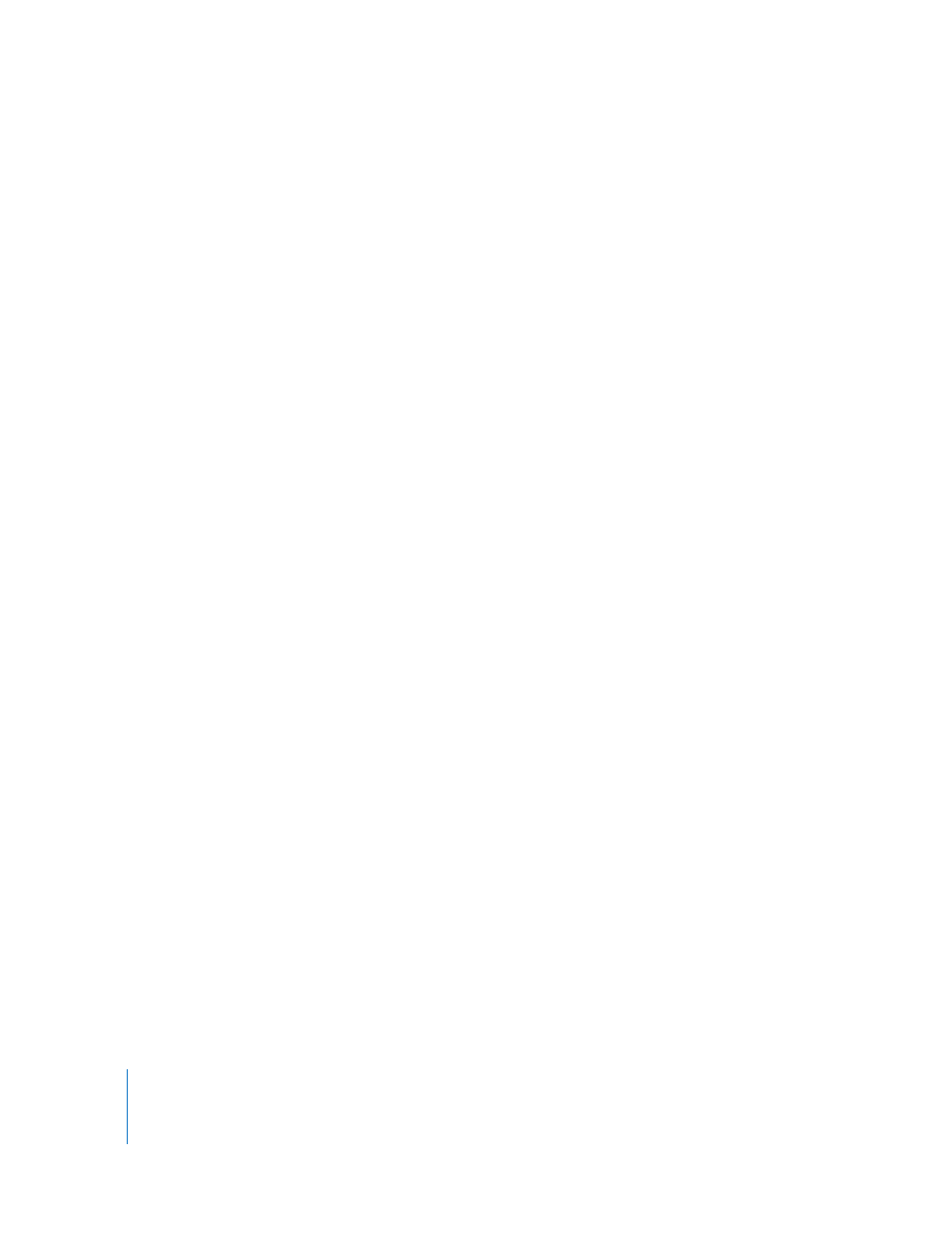
178
Chapter 8
Using Tables
Formatting Cell Values
You can apply a format to a cell so its value is displayed in a particular way. For
example, you can format cells that hold monetary values so that a currency symbol
(such as $, £, or ¥) appears in front of numbers in them.
You define cell formats using the Cell Format pop-up menu in the Table Inspector’s
Format pane. To display cell values exactly as you type them, choose Automatic from
the pop-up menu; otherwise, choose the item that provides the specific formatting you
want to use.
Here are ways to work with cell formats:
m
To add a value to an empty cell that has a format, select the cell and enter a value. The
format is applied when you leave the cell.
m
To apply a cell format to an existing value, select one or more cells that contain values.
Use the Cell Format pop-up menu in the Table Inspector’s Format pane to define a cell
format. The format you define is applied to values in the selected cell(s).
m
To remove a format from a cell, select the cell, and then choose Automatic from the
Cell Format pop-up menu in the Table Inspector’s Format pane. The value remains, but
its formatting is removed.
m
If you delete a value from a cell with a format, the format isn’t deleted. To delete the
format, choose Automatic from the Cell Format pop-up menu in the Table Inspector’s
Format pane.
m
After you define a cell format, you can associate the format with multiple cells by using
autofilling. See “Autofilling Table Cells” on page 182 for instructions.
Using the Number Format
Use the number format to format the display of a number’s decimal places, thousands
separator, and negative values.
To define a number format for one or more cells:
1
Select the cell or cells.
2
Click Inspector in the toolbar, click the Table Inspector button, and then click Format.
3
Choose Number from the Cell Format pop-up menu.
4
To specify how many decimal places to display, use the Decimals field. If a value
contains more decimal places than you specify, the decimal value displayed is rounded,
not truncated. For example, if a cell is formatted to display two decimal places, the
value 3.456 is displayed as 3.46, not 3.45.
5
To specify how to display negative values, choose an entry from the pop-up menu
adjacent to the Decimals field.
6
To specify whether to use a thousands separator, select Thousands Separator.
