The format bar, The inspector window – Apple Pages '08 User Manual
Page 23
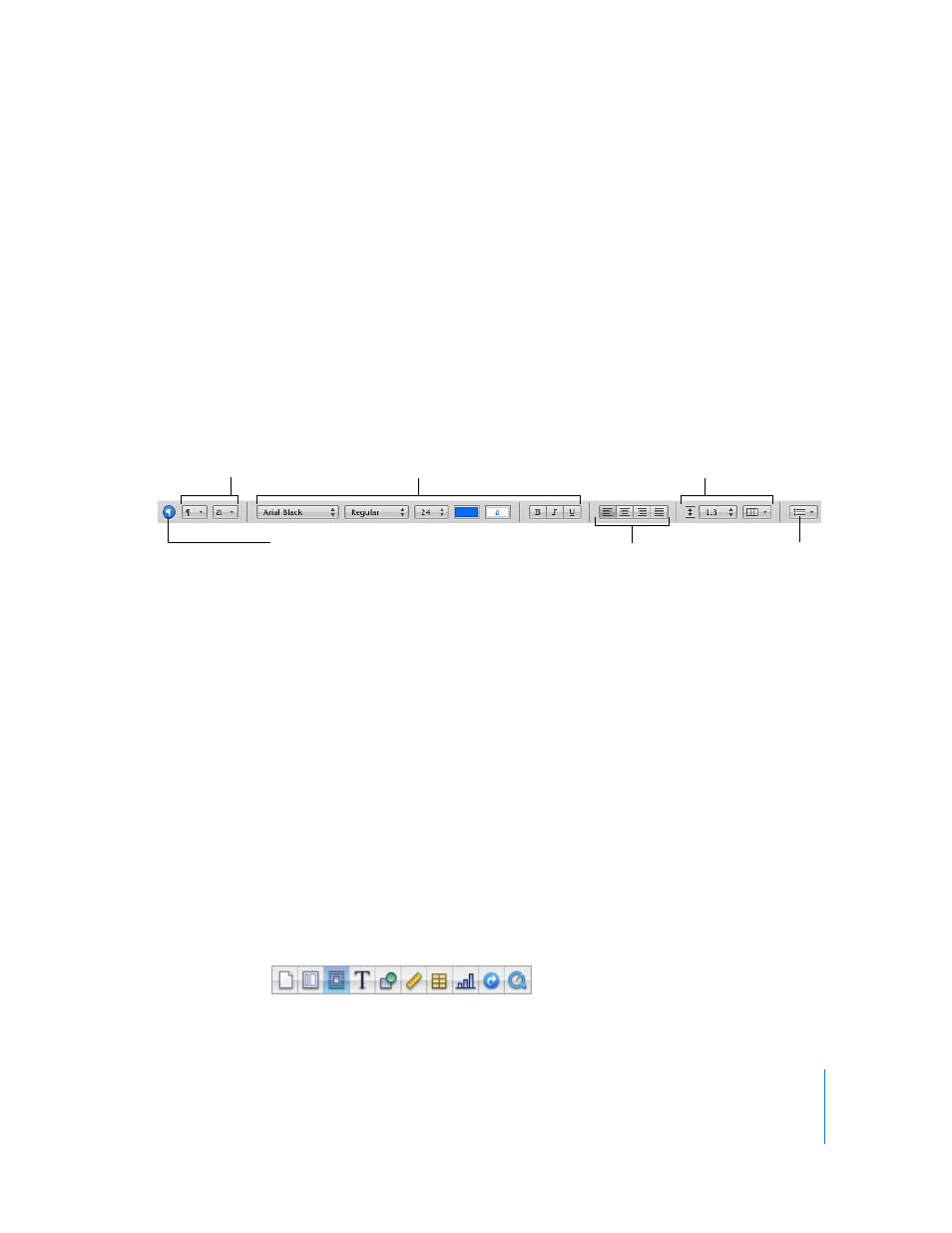
Chapter 1
Pages Tools and Techniques
23
 To move an item, press the Command key while dragging the item around in the
toolbar.
To show or hide the toolbar, choose View > Show Toolbar or View > Hide Toolbar.
The Format Bar
Use the Format Bar, displayed beneath the toolbar, to quickly change the appearance
of text, styles, fonts, and other elements in your document.
The controls in the Format Bar vary with the object selected. To see a description of
what a Format Bar control does, hold the pointer over it.
Here’s what the Format Bar looks like when text is selected.
To show or hide the Format Bar:
m
Choose View > Show Format Bar or View > Hide Format Bar.
The Inspector Window
You can format most elements of your document using the panes of the Inspector
window, including text appearance, size and positioning of graphics, and much more.
Open multiple Inspector windows to make working with your document easier. For
example, if you have a Graphic Inspector and a Text Inspector open, you have all the
text and image formatting options at your fingertips as you work.
Hold the pointer over buttons and other controls in the Inspector panes to see a
description of what the controls do.
Here are ways to open an Inspector window:
m
Click Inspector in the toolbar.
m
Choose View > Show Inspector.
Choose a paragraph
or character style.
Click to open the
Styles drawer.
Change the font, font style,
font size, and color.
Choose the line
spacing and the
number of columns.
Align selected text.
Choose a list style.
The buttons at the top of the Inspector
window open the ten Inspectors:
Document, Layout, Wrap, Text, Graphic,
Metrics, Table, Chart, Link, and QuickTime.
