Changing the style of text, Finding and replacing a style – Apple Pages '08 User Manual
Page 122
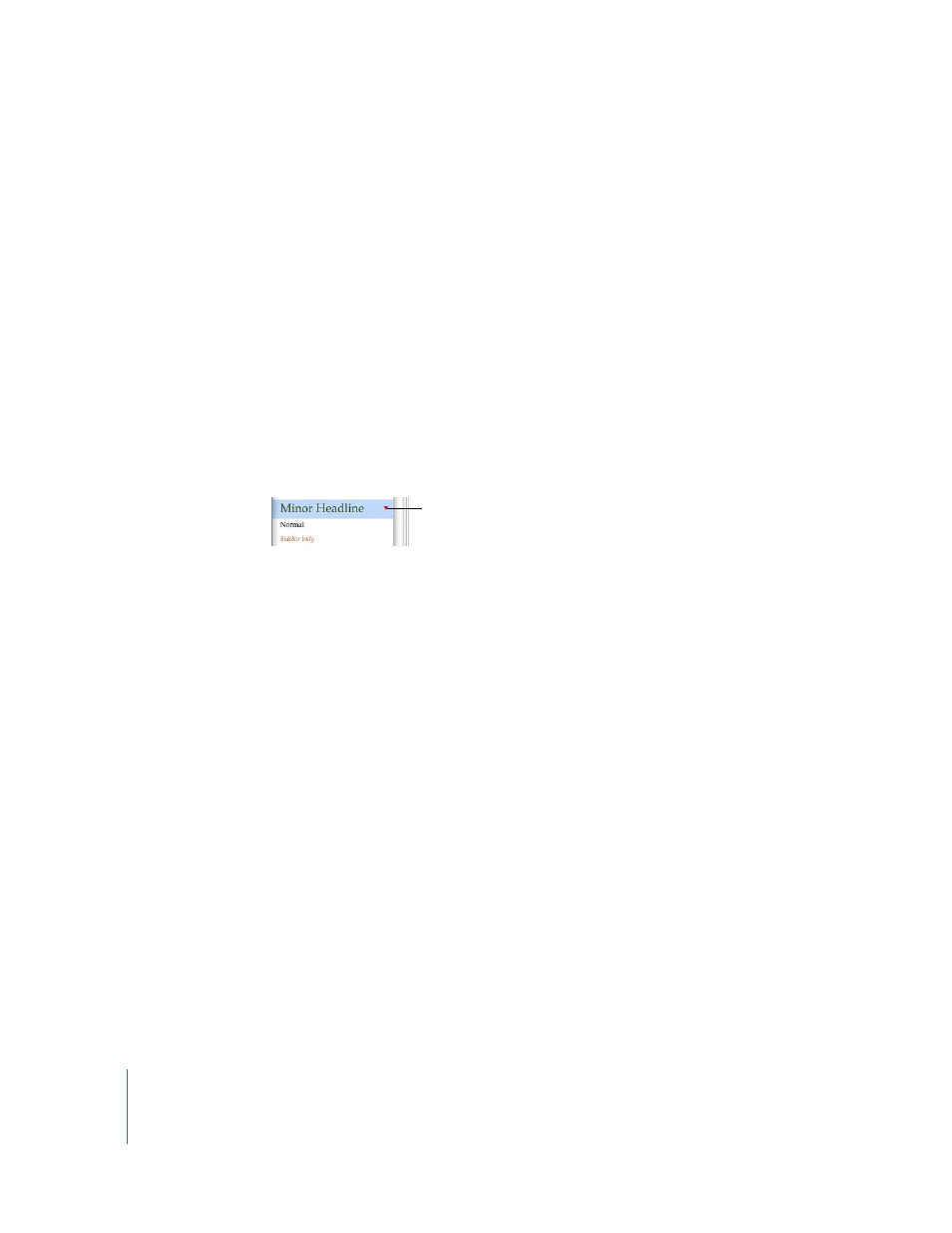
122
Chapter 6
Working with Styles
Changing the Style of Text
Most of the time you change the style of text by selecting the text and applying a
different style. Usually you use the techniques described in “Applying Styles” on
page 120, but you can also change styles by using a find/replace or copy/paste
operation.
When you make changes to individual text attributes without selecting, replacing, or
pasting a new style, you have created a style override. For example, you create a style
override when you use the Font command in the Format menu to apply italics to a
paragraph of text formatted with the paragraph style named Body. The text remains
formatted in its original style (Body), but you have applied changes (italics) on top of
the default style attributes.
When you select text to which you have applied style overrides, the arrow next to the
style name in the Styles drawer is red. (The arrow next to a paragraph style name also
appears red if you have selected text with a character or list style applied.)
Overrides can occur when you change the font, typeface, size, or color of text, or apply
the text formatting options in the Text submenu of the Format menu, in the Font panel,
in the Format Bar, or in the Text Inspector.
If you apply style overrides to some text and then change your mind, you can easily
return the text to the default attributes of the paragraph style.
To remove style overrides:
1
Click the Styles Drawer button in the Format Bar to open the Styles drawer.
2
Select the text you want to change.
3
In the Styles drawer, click the arrow to the right of the selected style and choose Revert
to Defined Style (or double-click the style name). The selected text takes on the default
attributes of the selected style.
Finding and Replacing a Style
If you want to change the look of your document by changing all instances of a style to
a different one, you can find and replace the style throughout the document without
searching for specific text.
To find and replace a style:
1
Click on an example of text that uses the style you want to change in the document.
2
Click the Styles Drawer button in the Format Bar to open the Styles drawer.
When the arrow next to a style
name is red, it means that you
have applied changes to this
style in the selected text.
