Adding a chart, Selecting a chart type, Picking an initial chart type – Apple Pages '08 User Manual
Page 204
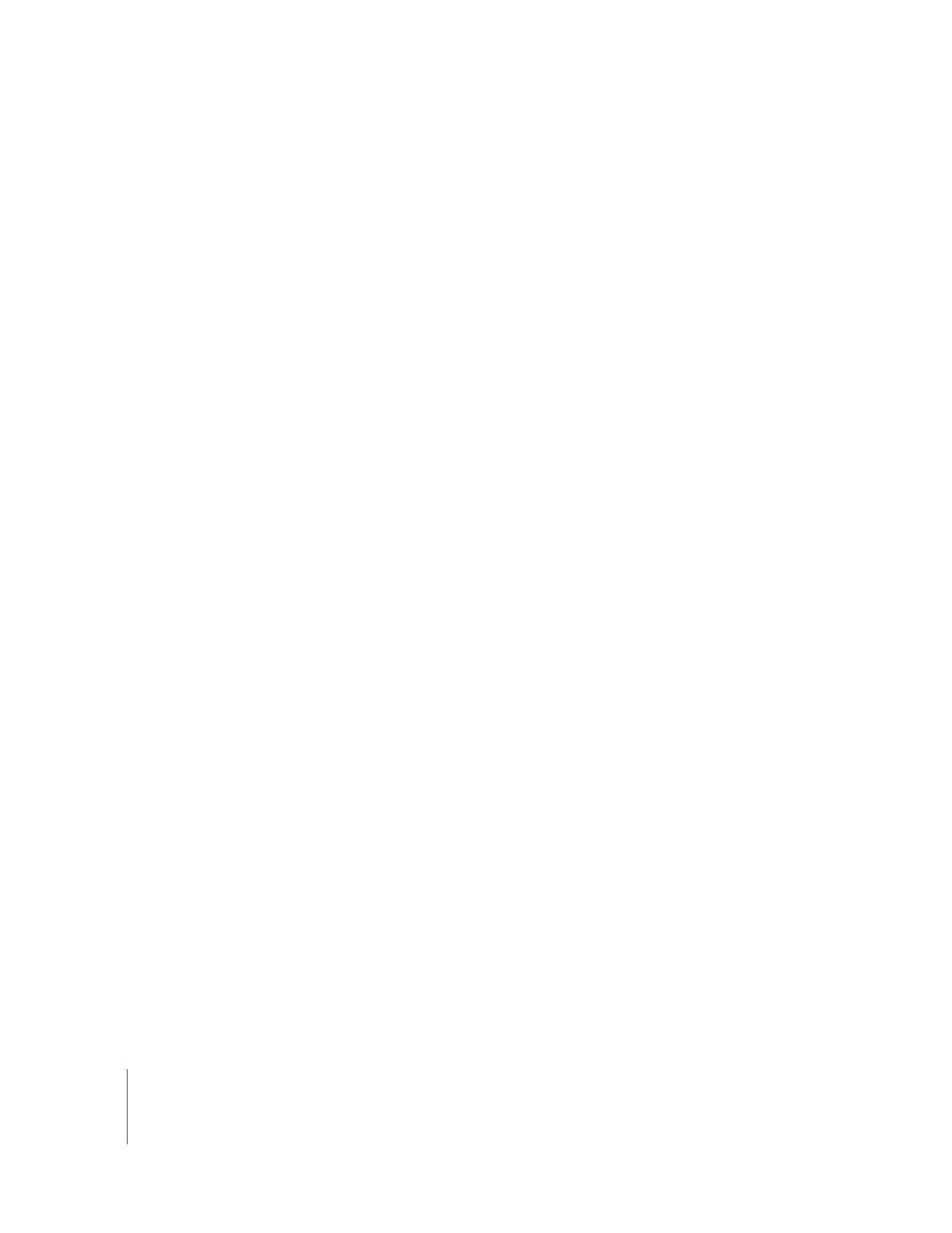
204
Chapter 10
Using Charts
Adding a Chart
Charts can be added inline with text or floating on the page.
Here are ways to add a chart:
m
To add an inline chart in a word processing document, choose Insert > Chart or click
Chart in the toolbar. Drag the chart to wherever you want the chart to appear in the
text flow.
In a word processing document, you can convert an inline chart to a floating chart and
vice versa. Select the chart you wish to convert, and click the Inline or Floating button
in the Format Bar.
In a page layout document, charts are floating. For more information about using inline
and floating objects, see “Using Floating and Inline Objects” on page 134.
m
To draw a chart on the page, hold down the Option key as you click Chart in the
toolbar. Release the Option key and move the pointer over the page until it becomes a
crosshair. Drag across the page to create a chart that’s the size you want. To constrain
the chart’s proportions, hold down the Shift key as you drag.
A chart containing placeholder data appears on the page, and the Chart Inspector and
Chart Data Editor open. Use the Chart Inspector to select the initial chart type and to
format your chart. Use the Chart Data Inspector to edit chart data.
See “Picking an Initial Chart Type” on page 204, “Formatting General Chart Attributes”
on page 207, “Formatting Specific Types of Charts” on page 214, and “Editing Chart
Data” on page 206 for instructions.
Selecting a Chart Type
After you’ve added a chart, you can set or change its type. Choose from a wide variety
of chart types, including bar charts, 3D bar charts, line charts, 3D line charts, and more.
Picking an Initial Chart Type
When you first add a chart, a default chart is inserted for you. You can change the type
of the chart if you like.
