Setting a print layout and other options – Apple Pages '08 User Manual
Page 228
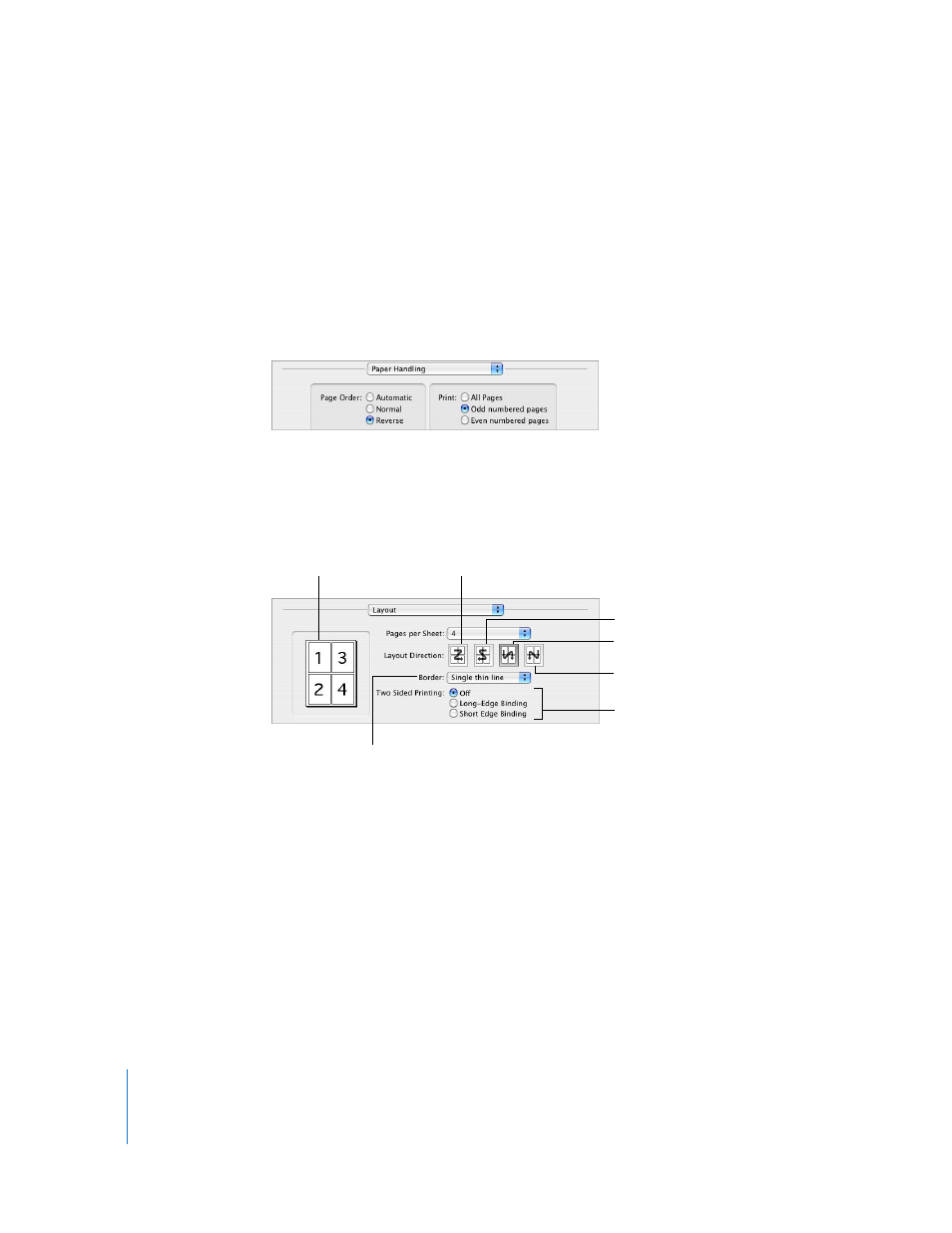
228
Chapter 12
Printing and Exporting Your Document to Other Formats
Setting a Print Layout and Other Options
The Copies & Pages pop-up menu in the Print dialog provides several printing options,
including printing your document in reverse order, printing only odd or even pages,
printing a cover page (separator page), and more. You can also manage color settings,
as “Adjusting the Document Color with ColorSync” on page 229 describes.
Here are ways to set print options:
m
To print the document pages in reverse order, choose Paper Handling from the Copies
& Pages pop-up menu, and then select Reverse.
m
To print only odd or even pages, choose Paper Handling from the Copies & Pages pop-
up menu, and then select “Odd numbered pages” or “Even numbered pages.”
m
To print several pages on a single sheet of paper, choose Layout from the pop-up menu
below the Presets pop-up menu.
Choose the number of pages you want to appear on each sheet from the “Pages per
Sheet” pop-up menu. Select a layout direction, and then choose the line style you want
to separate each printed page from the Border pop-up menu.
m
To print double-sided, choose Layout from the pop-up menu below the Presets pop-up
menu, and then select a binding option.
Long-Edge Binding: Prints the pages to be bound lengthwise.
Short-Edge Binding: Prints the pages to be bound on the short side of the paper.
Not all printers can print double-sided. Check the documentation that came with your
printer.
Print left to right first,
then down.
Print pages right to left first,
then down.
Print pages top to bottom
first, then across to the right.
Print pages top to bottom
first, then across to the left.
See a preview of
your layout.
Select double-sided
printing options.
Choose a line style to
separate the printed pages
on each sheet.
