Editing chart data – Apple Pages '08 User Manual
Page 206
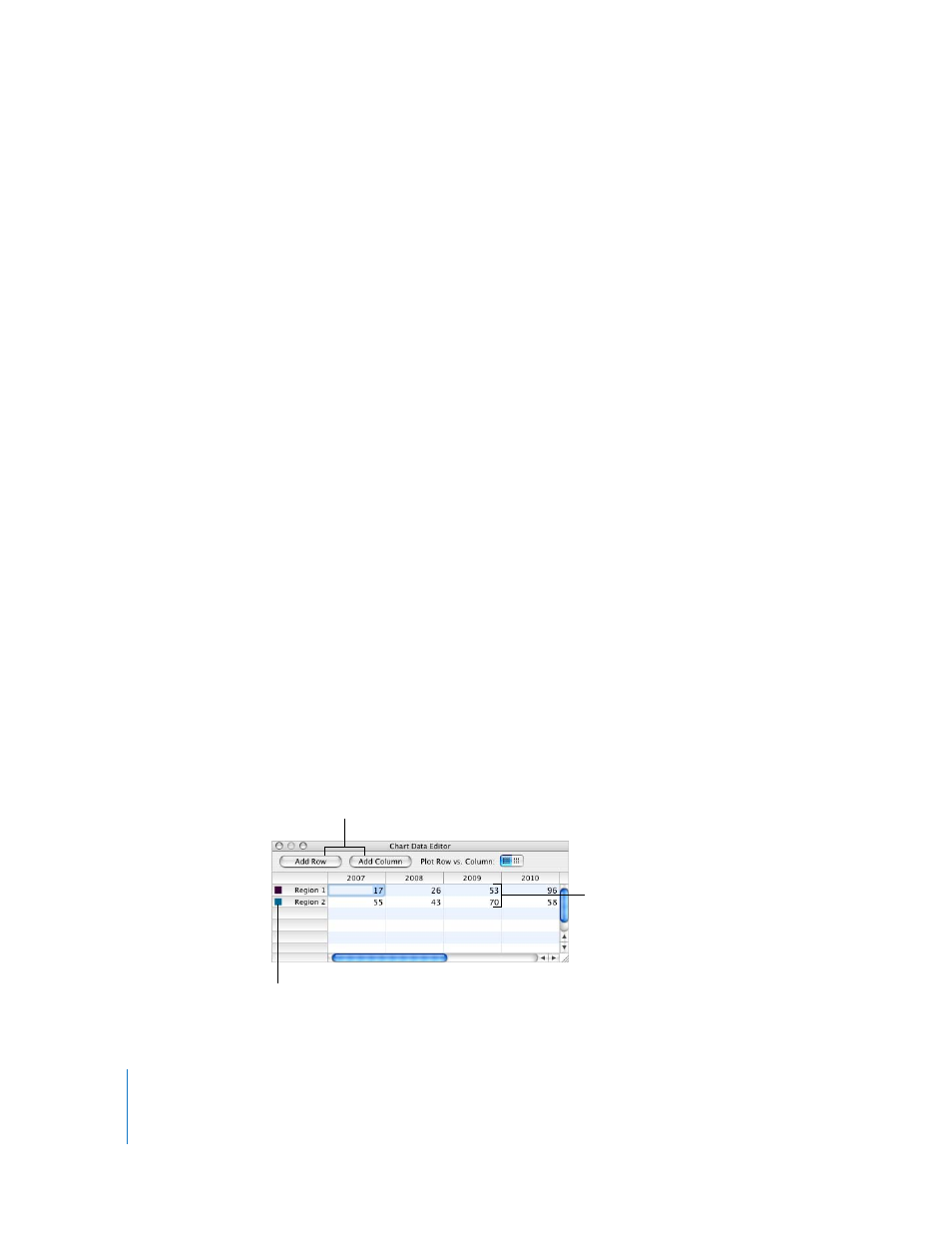
206
Chapter 10
Using Charts
If you switch to a 3D version of a chart, the Chart Inspector provides controls for
managing object depth, lighting style, and more. See “3D Charts” on page 219.
Formatting you’ve applied to the chart you’re changing may not be applied to the new
chart. For example, the color fill attribute of data point elements (bars, wedges, and so
on) has a different default value for each type of chart. If you’ve changed a column fill
color and then change the chart to be a bar chart, the fill color change isn’t retained.
 Depending on the type of chart, the attributes that may change when you change a
chart’s type are show value label, value label position, text style, series stroke, series
shadow, series fill, data point symbol, and data point fill.
 Bar/column charts and stacked bar/column charts share attributes except for value
label position. Also, bar/column charts have separate fills.
 3D chart shadows are shared across chart types.
When you change a chart’s type and the new type has some of the same attributes,
those attributes don’t change. Shared attributes include axes, gridlines, tick marks, axis
labels, show minimum value, number format, borders, rotation, shadows, and 3D
lighting style.
You’ll learn more about these attributes throughout the remainder of this chapter.
Editing Chart Data
To edit chart data, open the Chart Data Editor and enter your data by typing it or by
copying and pasting from Excel, AppleWorks, or other spreadsheet applications.
To open the Chart Data Editor:
1
Select the chart.
2
Click Inspector in the toolbar, click the Chart Inspector button, and then click Edit Data.
You can also choose Format > Chart > Show Data Editor.
Drag labels to
reorder them.
Type chart data
directly into these
spreadsheet cells.
Click these buttons
to add another row
or column for data.
