Changing an address book field, Changing an address book field label – Apple Pages '08 User Manual
Page 224
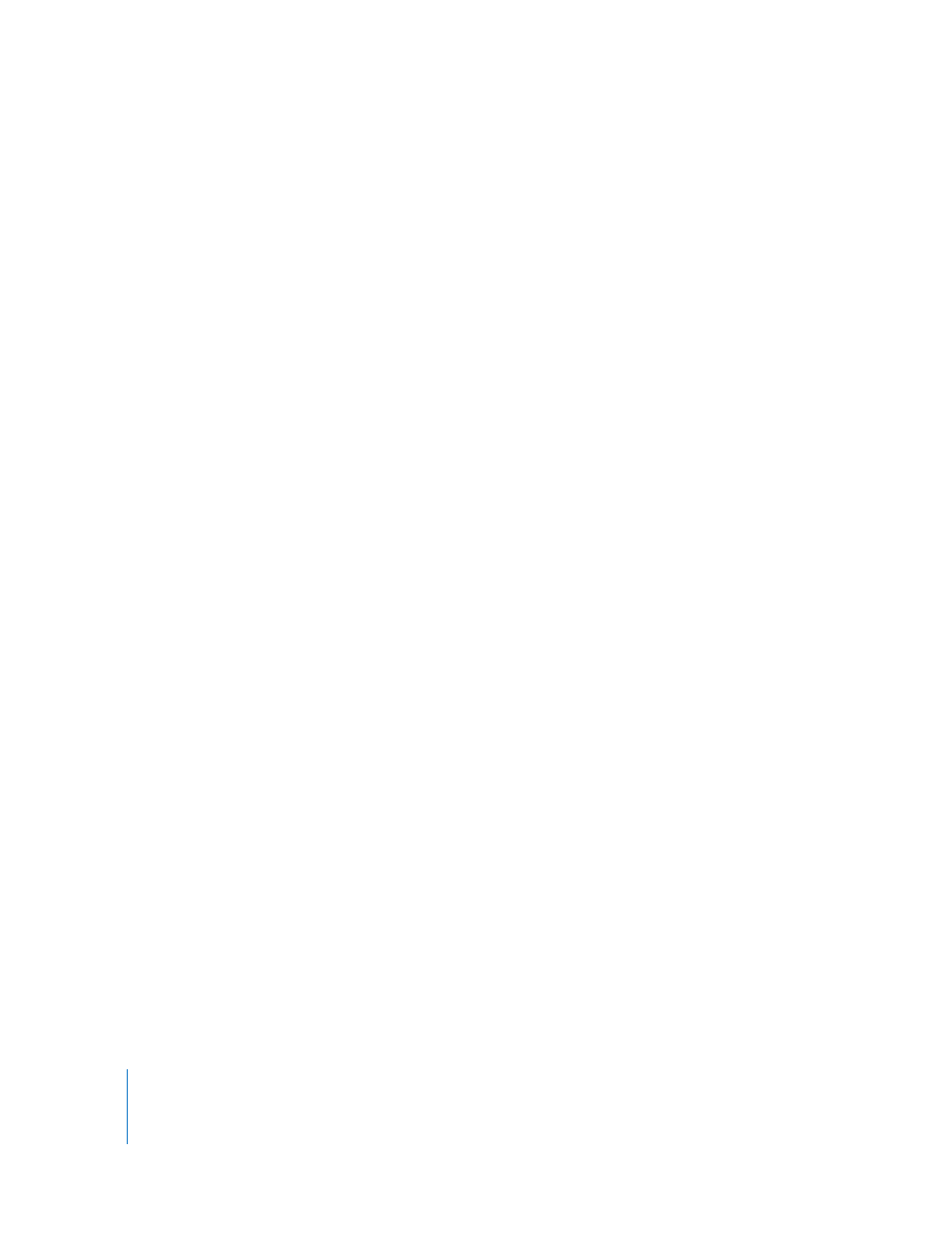
224
Chapter 11
Personalizing Documents with Address Book Data
6
Click Sender Field or Recipient Field to indicate the kind of Address Book field you want
to create.
To create a field with a custom name, type and then select text to use as the Address
Book field name. In the Link Inspector, select “Enable as an Address Book field,” choose
the appropriate items from the Type and Field pop-up menus, and then click Sender
Field or Recipient Field.
Changing an Address Book Field
You can disable an Address Book field, change the Address Book data it uses, change it
from a recipient field to a sender field, and more.
Here are ways to change an Address Book field:
m
To disable an Address Book field, click it, and then deselect “Enable as an Address Book
field” in the Merge pane of the Link Inspector.
m
To change the related field in Address Book, click the Address Book field in your
document, and then open the Link Inspector. In the Merge pane, use the Type and
Field pop-up menus to specify the new field.
m
To change an Address Book field from a sender field to a recipient field or vice versa,
click the Address Book field and open the Link Inspector. Click Sender Field or Recipient
field, as appropriate.
m
To delete an Address Book field, click it and then press the Delete key.
m
When a document uses an Address Book field that has work, home, or other variations,
you can quickly switch from one variation to another by choosing Edit > Choose
Address Label > Home, Work, or Other.
Changing an Address Book Field Label
You can change the label that identifies an Address Book field in a document
To change an Address Book field label:
1
Click the Address Book field whose label you want to change.
2
Type the new label.
3
Select the new label.
4
If the Link Inspector isn’t open, choose Insert > Address Book Field. Otherwise, select
“Enable as an Address Book field” in the Merge pane of the Link Inspector.
5
In the Merge pane of the Link Inspector, open the Type pop-up menu. Choose the
category that best describes the kind of data you want inserted into the field.
6
From the Field pop-up menu, choose the Address Book field whose data you want to
insert into the Address Book field.
7
Click Sender Field or Recipient Field to indicate the kind of Address Book field you want
to create.
