Putting text inside a shape, Formatting a text box or shape – Apple Pages '08 User Manual
Page 106
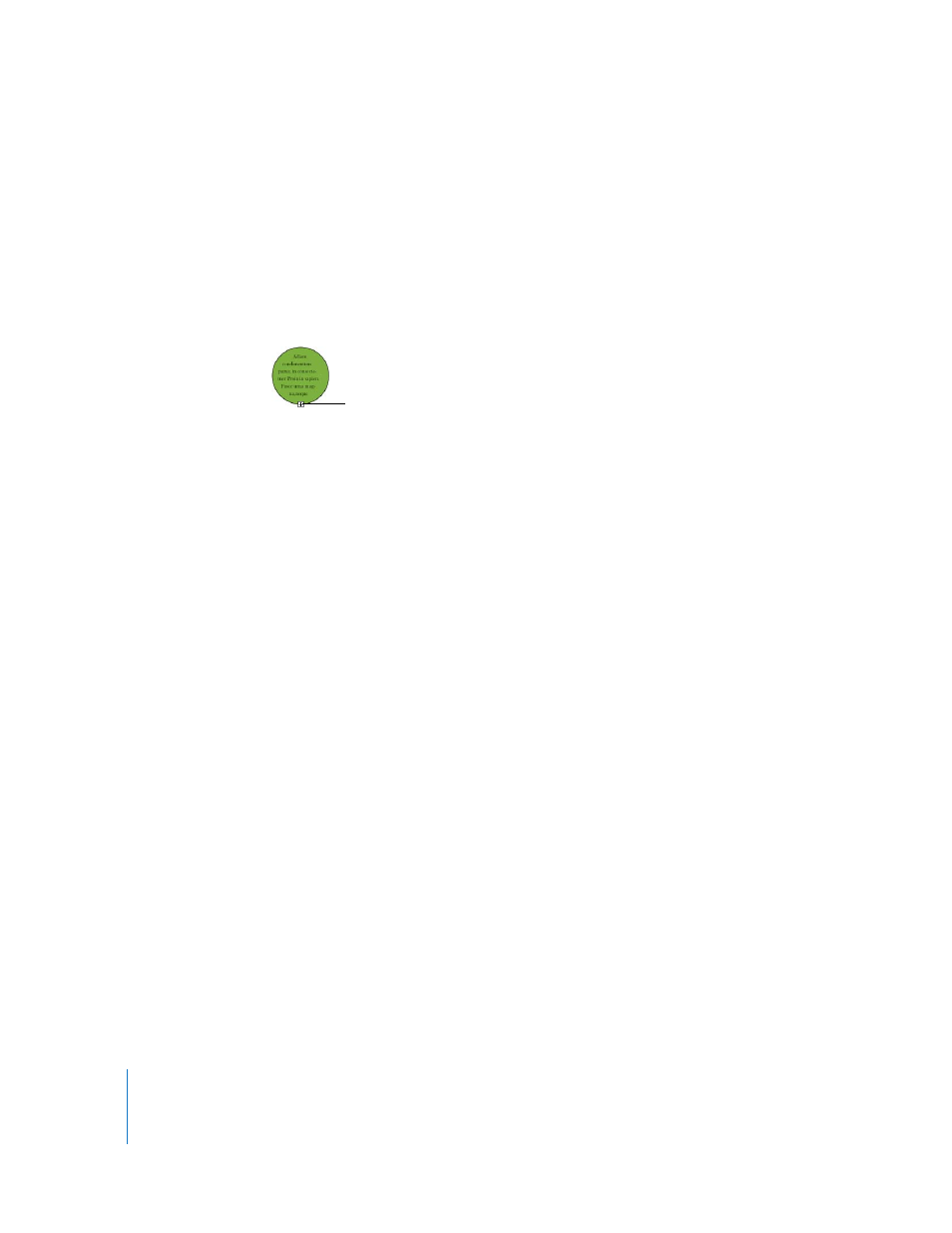
106
Chapter 5
Working with Text
Putting Text Inside a Shape
All shapes, except lines, can contain text.
To add text to a shape:
1
Place a shape where you want it on the page. To learn about adding shapes, see
“Adding a Predrawn Shape” on page 151 and “Adding a Custom Shape” on page 151.
2
Double-click the shape and type the text you want. If the text extends beyond the
border of the shape, a clipping indicator appears.
3
To resize the shape, select it and drag the selection handles. (If the insertion point is
inside the shape, press Command-Return to get out of text editing mode and select
the shape.)
You can format the text within a shape. You can also rotate a shape while keeping its
text horizontal. After rotating the shape choose Format > Shape > Reset Text and
Object Handles.
4
To add text to a shape that’s part of a group, double-click in the text area of any shape
in the group. If you resize the group, everything resizes except for the text. Of course,
you can still select text and change its font size.
See “Grouping and Locking Objects” on page 147 for details about grouping objects.
Formatting a Text Box or Shape
You can change the amount of space between text and the inside border of a text box,
shape, or table cell. See “Changing the Inset Margin of Text in Objects” on page 95 for
instructions.
Use the Wrap Inspector to set how you want the text on the page to wrap around a
text box or shape. For more information about wrapping text around an object, see
“Wrapping Text Around an Object” on page 110.
Use the Format Bar and Graphic Inspector to format borders, shadows, opacity, color
fill, and more for text boxes or shapes. For more information about setting object
properties, see “Modifying Objects” on page 141 and “Filling Objects” on page 147.
You can create columns in a text box or rectangle by selecting the text box or rectangle
and choosing the number of columns you want, just as you would add columns to the
document body. For more information about creating and formatting columns, see
“Using Layouts” on page 44.
The clipping indicator shows
that text extends beyond the
borders of a shape.
