Removing a formula, Using the formula editor, Adding a new formula with the formula editor – Apple Pages '08 User Manual
Page 194
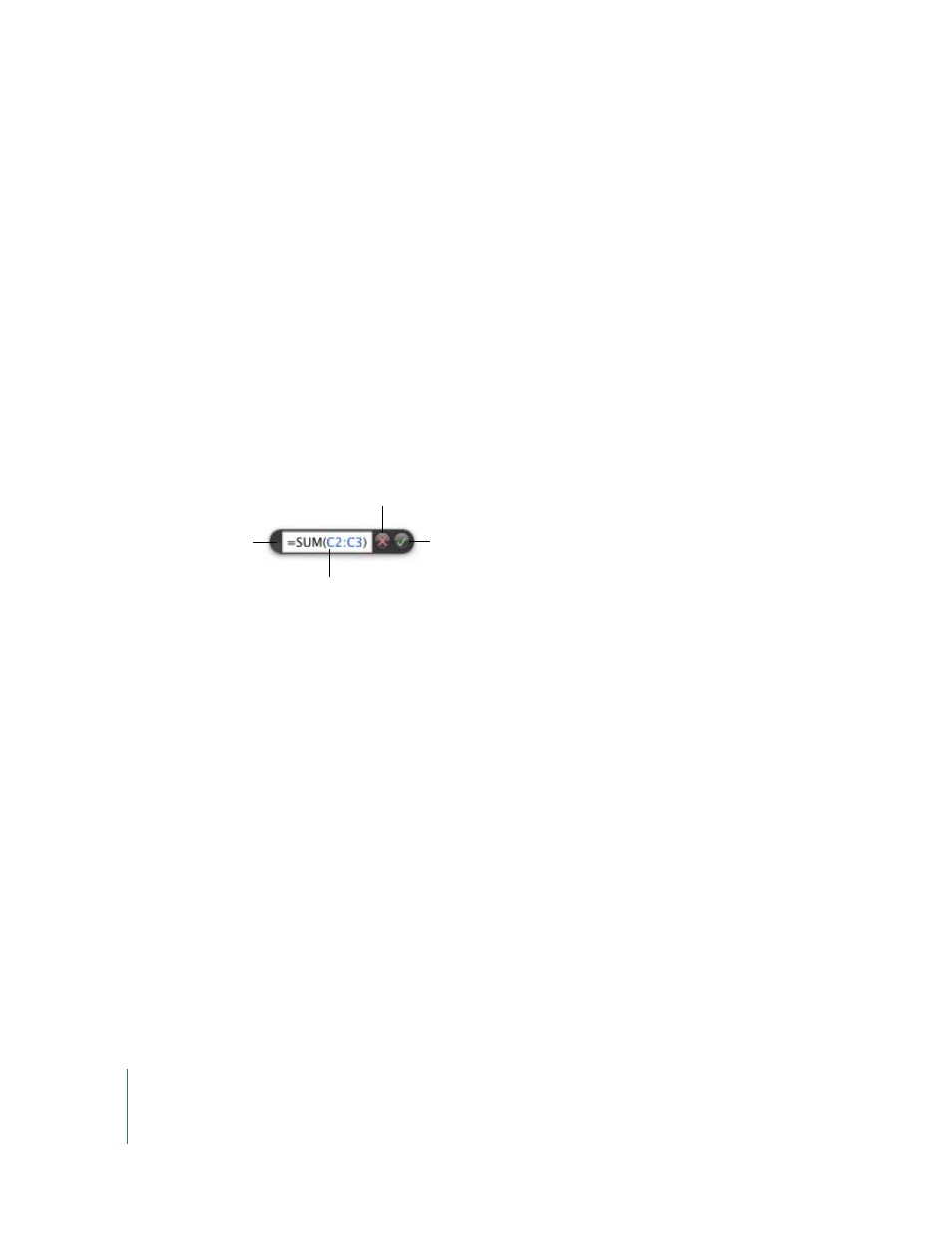
194
Chapter 9
Using Formulas and Functions in Tables
m
To use all the values in a row, click the row’s header cell or reference tab. In the Table
Inspector, click Format, and then choose a formula from the Quick Formula pop-up
menu.
Pages places the formula and its result in a in a new column.
Removing a Formula
If you no longer want to use a formula that's associated with a cell, you can quickly
remove the formula.
To remove a formula from a cell:
1
Select the cell.
2
Press the Delete key.
Using the Formula Editor
The Formula Editor lets you create and modify formulas.
Here are ways to open the Formula Editor:
m
Select a table cell and then type the equal sign (=).
m
Select the table, and then double-click a table cell that contains a formula.
m
Select a table, and then choose Formula Editor from the Quick Formula pop-up menu
in the Format pane of the Table Inspector.
m
Select a table cell, and then choose Insert > Function > Formula Editor.
When the Formula Editor opens, it appears over the selected cell. To move the Formula
Editor, hover the cursor over the left side of the Formula Editor until the cursor changes
into a hand, then click and drag.
When you select a cell that contains a formula, its arguments are highlighted in color.
Adding a New Formula with the Formula Editor
Use the Formula Editor to create a formula.
To add a new formula using the Formula Editor:
1
Select the cell in which you want to display the result of the formula.
2
Open the Formula Editor. For example, type the equal sign (=).
Move the Formula
Editor by grabbing
here and dragging.
Text field
View or edit a formula.
Cancel button
Discard changes.
Accept button
Save changes.
