Adding images or color to cells, Autofilling table cells – Apple Pages '08 User Manual
Page 182
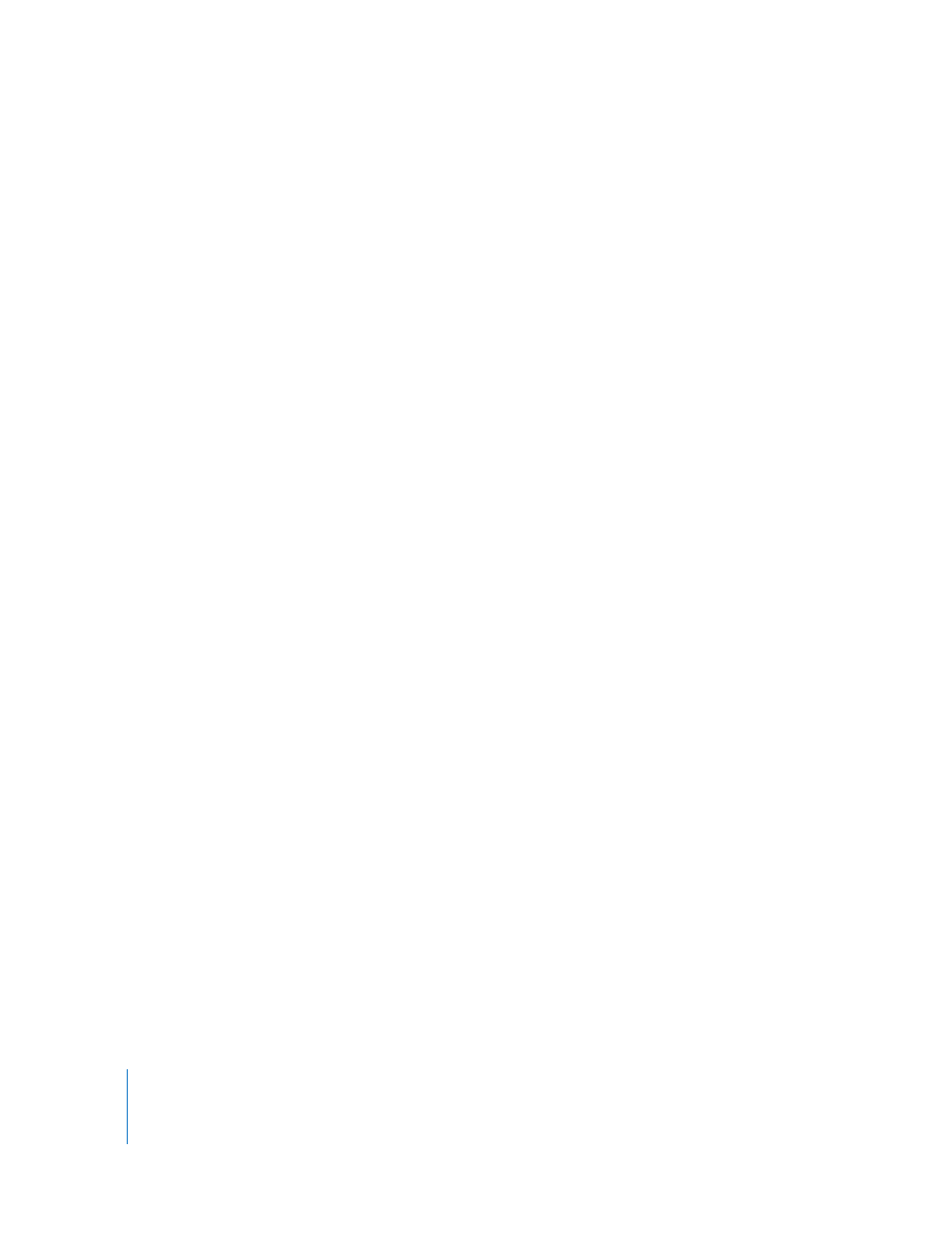
182
Chapter 8
Using Tables
Adding Images or Color to Cells
You can add graphics or color to individual table cells or to an entire table.
To add an image or color to a table cell:
1
Select the cell.
2
Click Inspector in the toolbar, click the Table Inspector, and then click Table.
3
To add an image, choose Image Fill from the Cell Background pop-up menu. See
“Filling an Object with an Image” on page 149 for instructions.
4
To add background color, choose Color Fill or Gradient Fill from the Cell Background
pop-up menu. See “Filling an Object with Color” on page 147 for more information.
Autofilling Table Cells
Autofilling lets you use the content in one or more cells to automatically add values to
adjacent cells.
Here are ways to autofill table cells:
m
To paste the content and fill of a cell into adjacent cells, select the cell and then drag
the Fill handle in its lower right corner over the cells into which you want to paste.
Any data, cell format, formula, or fill associated with the selected cell is pasted. If any
target cell contains data, autofilling overwrites that data with the value you’re
repeating.
m
To paste the content and fill of a cell into one or more cells in the same row or column,
select two or more adjacent cells. Choose Insert > Fill Right to assign selected cells the
value that resides in the leftmost selected cell(s). Choose Insert > Fill Down to assign
selected cells the value that resides in the topmost selected cell(s).
Any data, cell format, formula, or fill associated with the selected cell is pasted. If any
target cell contains data, autofilling overwrites that data with the value you’re
repeating.
m
You can also add values to cells based on value patterns. For example, if a cell contains
a day of the week or a month, you can select the cell and then drag to the right or
down to add the next day of the week or month to the adjacent cell.
To create new values based on numeric patterns, select two or more cells before
dragging. For example, if two selected cells contain 1 and 2, the values 3 and 4 are
added when you drag through the adjacent two cells. And if two selected cells contain
1 and 4, the values 7 and 10 are added when you drag through the adjacent two cells
(values are incremented by 3).
Autofilling doesn’t set up an ongoing relationship among cells in the group. After
autofilling, you can change the cells independently of each other.
