Document viewing aids, Zoom levels – Apple Pages '08 User Manual
Page 18
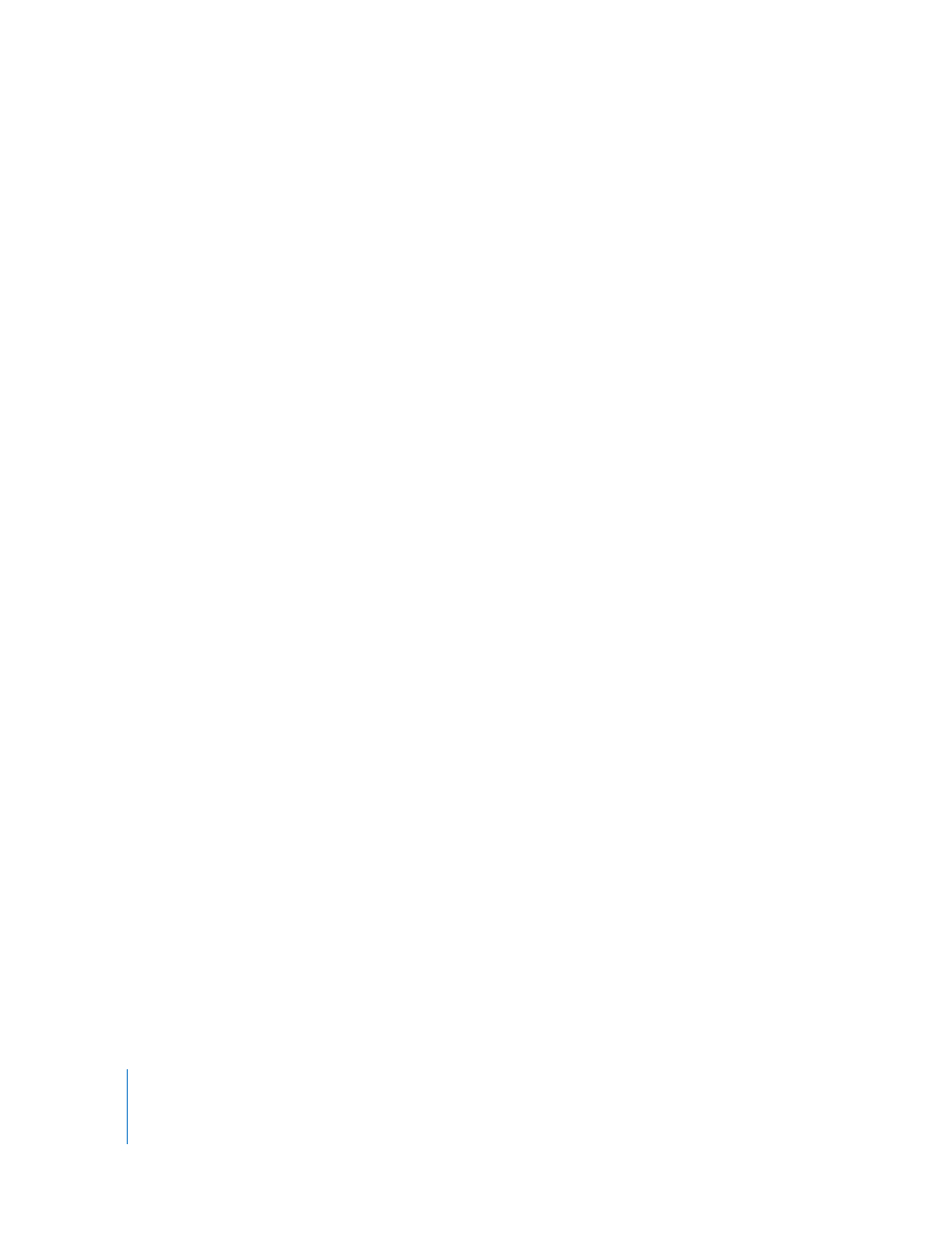
18
Chapter 1
Pages Tools and Techniques
 Placeholder text shows you how your text will look on the page. If you click
placeholder text, the entire text area is selected. When you begin typing, the
placeholder text disappears and is replaced by what you type. To learn more, see
“Using Placeholder Text” on page 70.
 Media placeholders can hold images, audio files, and movies. Drag your own images,
audio files, or movies to the placeholder. Media placeholders automatically size and
position the image or movie. You can drag media files anywhere in a document (not
only to a media placeholder). To learn more, see “Using Media Placeholders” on
page 157.
 Many templates also contain Address Book fields. Address Book fields let you easily
insert names, phone numbers, addresses (any data you’ve defined for contacts in
Address Book) into Pages documents. This capability lets you reuse a document, such
as a letter or contract, for multiple people by inserting person-specific data into
Address Book fields in the document. To learn more, see “Using Address Book Fields”
on page 221.
 Sometimes graphics, such as watermarks or logos, appear on pages. These objects
are called master objects. If you cannot select an object in a template, it’s probably a
master object. To learn more, see “Using Master Objects (Repeated Background
Images)” on page 57.
You can drag or place objects on a page, including imported graphics, movies, and
sound, or objects that you create within Pages, including text boxes, charts, tables, and
shapes.
You can also insert pages that have been preformatted for the template you’re using.
Click Pages or Sections in the toolbar and choose a template page. The new page is
added immediately after the page where you placed the insertion point.
Document Viewing Aids
As you work on your document, you may want to zoom in or out to get a better view
of what you are doing, or use other techniques for viewing the document.
Zoom Levels
You can enlarge (zoom in) or reduce (zoom out) your view of a document. It’s often
useful to reduce your view of a document so that you can see several pages at once.
Here are ways to zoom in or out of the document:
m
Choose View > Zoom > zoom level.
