Working with rows and columns, Adding rows, Adding columns – Apple Pages '08 User Manual
Page 183
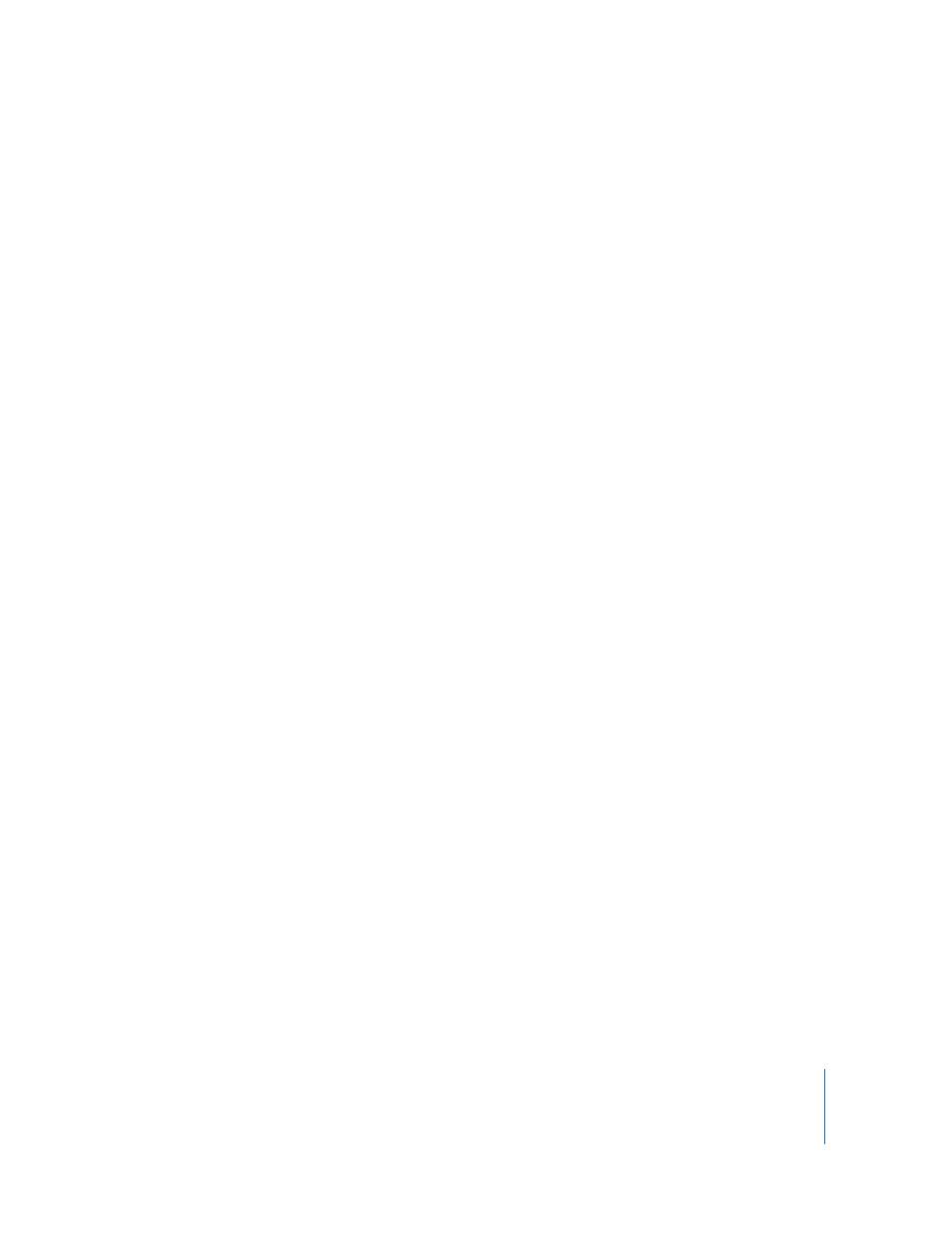
Chapter 8
Using Tables
183
Working with Rows and Columns
You can quickly add or remove rows and columns, create a header row or column or a
footer row, and more.
Adding Rows
You can add rows within a table or at the end of a table. If the table contains a footer
row, rows added at the bottom of the table are added above the footer row.
Here are ways to add rows:
m
To add one or more rows at the end of a table, use the Rows controls in the Table pane
of the Table Inspector.
You can also add one or more rows at the end of a table by using the controls in the
Format Bar.
m
To add a single row, select a cell and then choose Format > Table > Add Row Above or
Add Row Below. You can also choose these commands from the Edit Rows & Columns
pop-up menu in the Table Inspector.
m
To add a row at the end of the table, press Return when the last cell is selected. Press
Return twice if you’ve just added or changed the cell value.
If “Return key moves to next cell” under Table Options in the Table Inspector isn’t
selected, press Tab instead from the last cell in the row.
m
You can split cells into two equal rows. “Splitting Table Cells” on page 186 tells you how.
Adding Columns
You can add new columns to a table.
Here are ways to add columns:
m
To add one or more columns to the right side of a table, use the Columns controls in
the Table pane of the Table Inspector.
You can also add one or more columns to the right side of the table by using the
controls in the Format Bar.
m
To add a single column, select a cell and then choose Format > Table > Add Column
Before or Add Column After. You can also choose these commands from the Edit Rows
& Columns pop-up menu in the Table Inspector.
m
You can use the Tab key to add a column to the right side of the table when “Return
key moves to next cell” under Table Options in the Table Inspector is selected.
Press Tab when the last cell is selected. Press Tab twice if you’ve just added or changed
the cell value.
m
You can split cells into two equal columns. “Splitting Table Cells” on page 186 tells you
how.
