Defining default attributes for tables, Defining default attributes for charts – Apple Pages '08 User Manual
Page 236
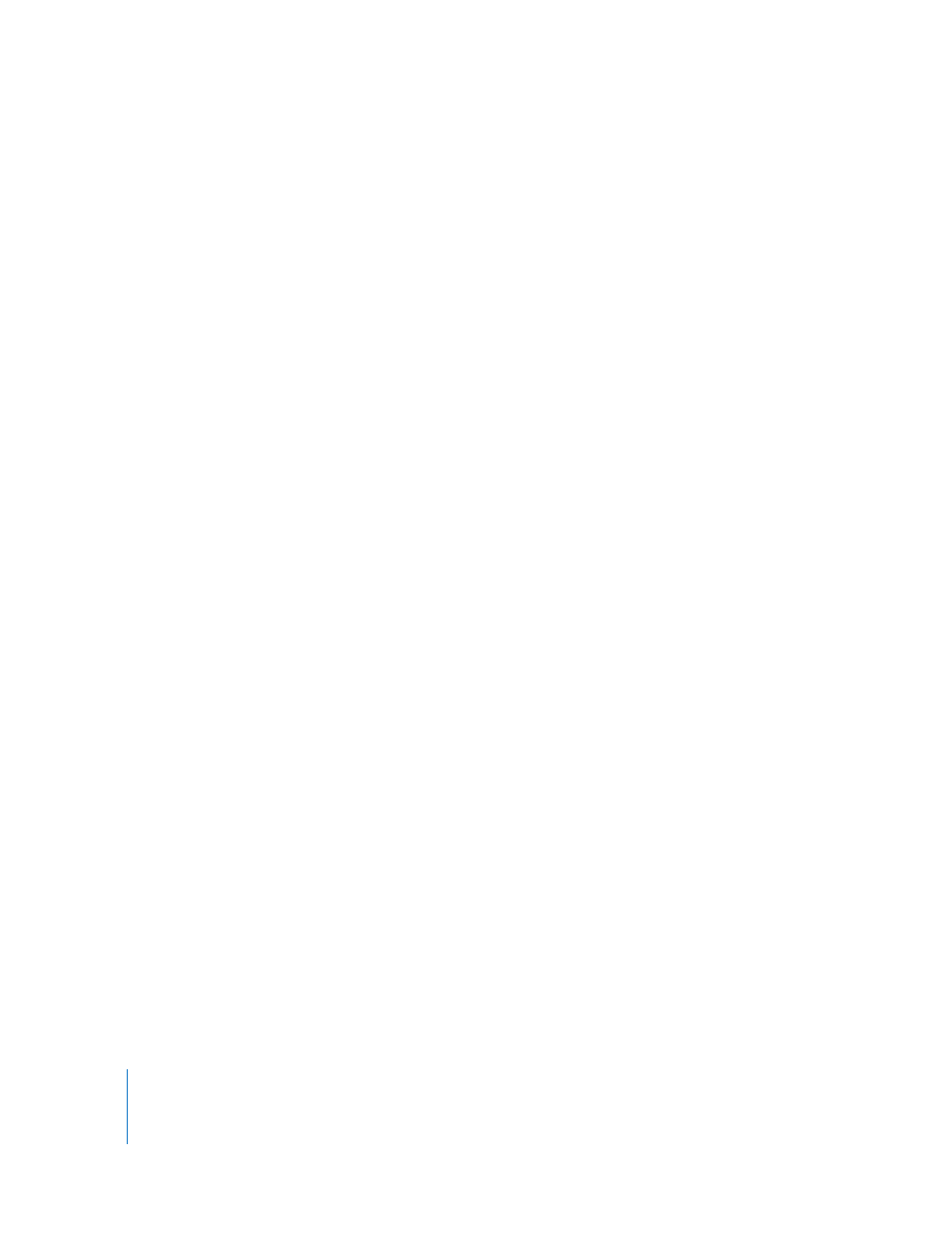
236
Chapter 13
Designing Your Own Document Templates
Defining Default Attributes for Tables
You can set up such attributes as number of rows and columns, line styles and colors,
text styles, and shadows for the default table.
A table consists of distinct formatting areas, including the header row, header column,
inside borders, and outside borders. To set default table attributes, you must apply each
attribute to an entire formatting area. For example, if you change the formatting of one
cell in a header row, the change will not be saved as part of the default table style; you
need to change the formatting of all the cells in the header row.
To set default table attributes:
1
Place a table on the page. “Adding a Table” on page 168 tells you how.
2
Select the table, and then set its attributes.
See “Resizing a Table” on page 170 if you want to change the table’s dimensions.
See “Working with Rows and Columns” on page 183 to learn about adding and
removing columns and rows and creating header rows and columns.
See “Working with Table Cells” on page 186 for information about splitting and
merging table cells, resizing them, and formatting their borders.
See “Formatting Cell Values” on page 178 to learn about options for formatting cells
that will contain numbers.
See “Adding Images or Color to Cells” on page 182 if you want to add graphics to the
table.
3
Set text wrapping around the table. See “Wrapping Text Around an Object” on
page 110 for instructions.
4
Choose Format > Advanced > Define Default Table Style.
5
Delete the table from the page.
Defining Default Attributes for Charts
For charts, you can set the default chart type (the type of chart that appears when you
choose Insert > Chart) and also the default look of each chart type. Default attributes
must be set individually for each chart type.
To set default chart styles and placement:
1
Place a chart on the page. See “Adding a Chart” on page 204 for instructions.
2
Select the chart, and then set its attributes.
See “Selecting a Chart Type” on page 204 to learn how to specify a chart type.
See “Formatting General Chart Attributes” on page 207 to learn how to resize a chart,
rotate it, and set other attributes that charts have in common.
See “Formatting Specific Types of Charts” on page 214 to learn how to format pie
charts, bar charts, and other chart types.
