Working with dates in cells, Displaying content too large for its cell – Apple Pages '08 User Manual
Page 177
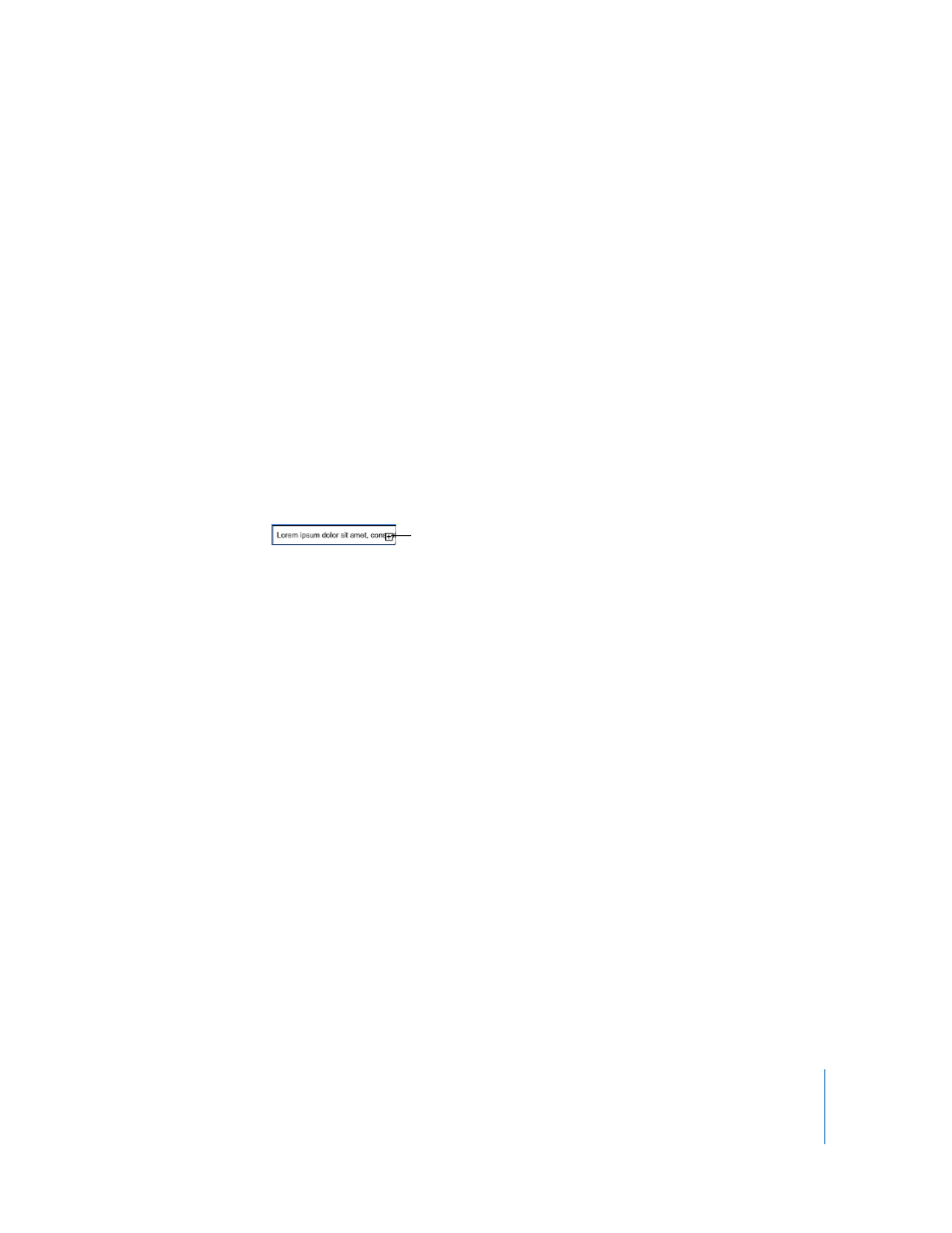
Chapter 8
Using Tables
177
Working with Dates in Cells
Unless a cell has a date and time format associated with it, when you type a value that
can be interpreted as a date or time value, Pages might reformat the value.
For example, if you type 1/22/45 or 1-22-45 into a table cell with the Automatic cell
format and leave the cell, the value changes to Jan. 22, 2045. If you enter a 2-digit year
value greater than or equal to 50, Pages adds the prefix “19”; otherwise Pages adds the
prefix “20.”
And if you type 12 pm, the value becomes 12:00 PM. You can edit the value if you need
to change it.
See “Using the Date and Time Format” on page 180 to learn about the date and time
format.
Displaying Content Too Large for Its Cell
When a cell is too small to display all its content, a clipping indicator (a small plus sign
in the bottom right corner of the cell) appears.
You can enlarge a cell so that it displays more content, or you can let the cell’s content
spill into adjacent blank cells.
To avoid clipping and spilling, you can set up a table so that all its cells automatically
shrink or expand in height to accommodate content by selecting “Automatically resize
to fit content” in the Table Inspector’s Table pane.
Here are ways to handle content too large for a cell:
m
To let the content in a cell spill into adjacent cells, deselect Wrap Text in Cell in the
Table Inspector’s Format pane and deselect “Automatically resize to fit content” in the
Table pane.
If the adjacent cells are empty, they’ll display spilled content. But if they contain data,
content that doesn’t fit isn’t displayed and the clipping indicator appears.
m
To cause content to wrap instead of spill, select Wrap Text in Cell in the Table
Inspector’s Format pane.
m
To resize a column so that all of a particular cell’s value is visible, click its right border
and drag right, or use the Column Width controls in the Table Inspector’s Table pane.
m
To resize a row so that all of a particular cell’s value is visible, click its bottom border
and drag down, or use the Row Height controls in the Table Inspector.
The clipping indicator appears
when a table cell contains more
content than can be seen.
