Numbering footnotes and endnotes – Apple Pages '08 User Manual
Page 52
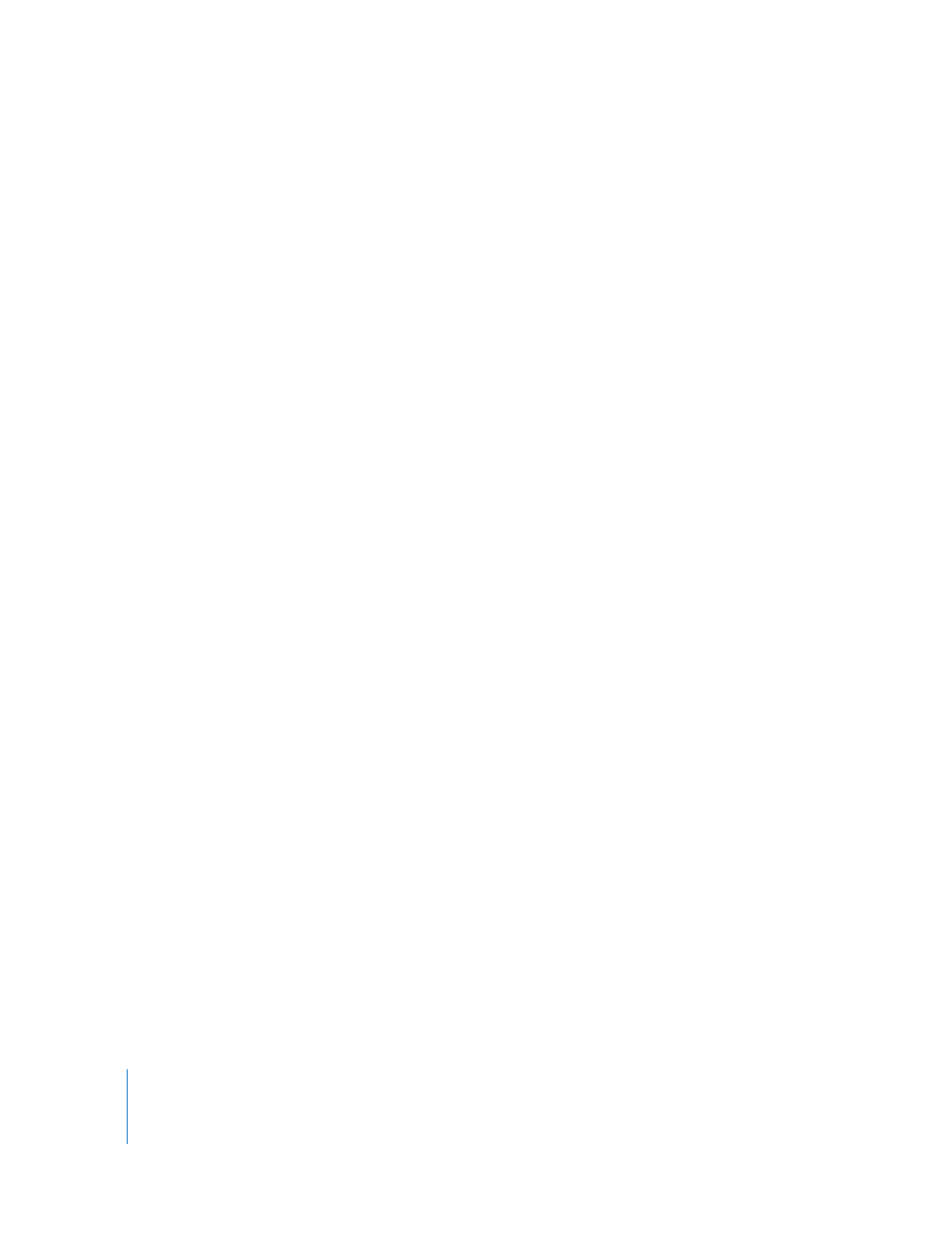
52
Chapter 3
Working with Document Parts
Numbering Footnotes and Endnotes
In a word processing document, you can use one of the predefined autonumbering
styles for the mark that refers to the note. Predefined numbering styles are Arabic
numbers (1, 2, 3), Roman numerals (i, ii, iii), and symbols (*, †, ‡). Numbering can be
continuous through the document, or restarted for each document section or page.
Instead of or in addition to using autonumbering, you can use custom marks, which
you define yourself. There’s no autonumbering for custom marks; if you use custom
marks, you need to specify the mark you want to use every time you create a footnote
or endnote.
Defining Marks for Numbering Footnotes and Endnotes
In a word processing document, you can use a predefined number or symbol format or
define your own marks.
Here are ways to define marks:
m
To use a predefined number or symbol format, in the Document pane of the Document
Inspector, choose a numbering style from the Format pop-up menu. The numbering
style you choose will be the same throughout the document.
m
To insert a custom mark, place the insertion point at the location in the document
where you want the mark to appear.
Click the Insert menu, then press the Option key. Choose Custom Endnote, Custom
Section Endnote, or Custom Footnote. What appears in the menu depends on the
setting in the Footnotes & Endnotes pop-up menu.
In the dialog that appears, type or select a custom mark, and then click OK.
The mark appears and the insertion point moves to the appropriate location in the
document for you to type the note.
Changing Marks for Numbering Footnotes and Endnotes
In a word processing document, you can switch from custom mark numbering to
predefined number formatting and vice versa.
Here are ways to change mark numbering styles:
m
To change the numbering format from predefined to custom, Control-click an endnote
or footnote mark, and then choose Use Custom Mark from the shortcut menu.
In the dialog that appears, type or choose a custom mark, and then click OK. The
custom mark replaces the predefined mark.
m
To change custom numbering to predefined numbering, Control-click a custom mark,
and then choose Use Automatic Numbering from the shortcut menu.
The mark that replaces the custom mark reflects the number format settings in the
Document pane of the Document Inspector.
