Deleting footnotes and endnotes, Converting footnotes to endnotes and vice versa, Formatting footnotes and endnotes – Apple Pages '08 User Manual
Page 51
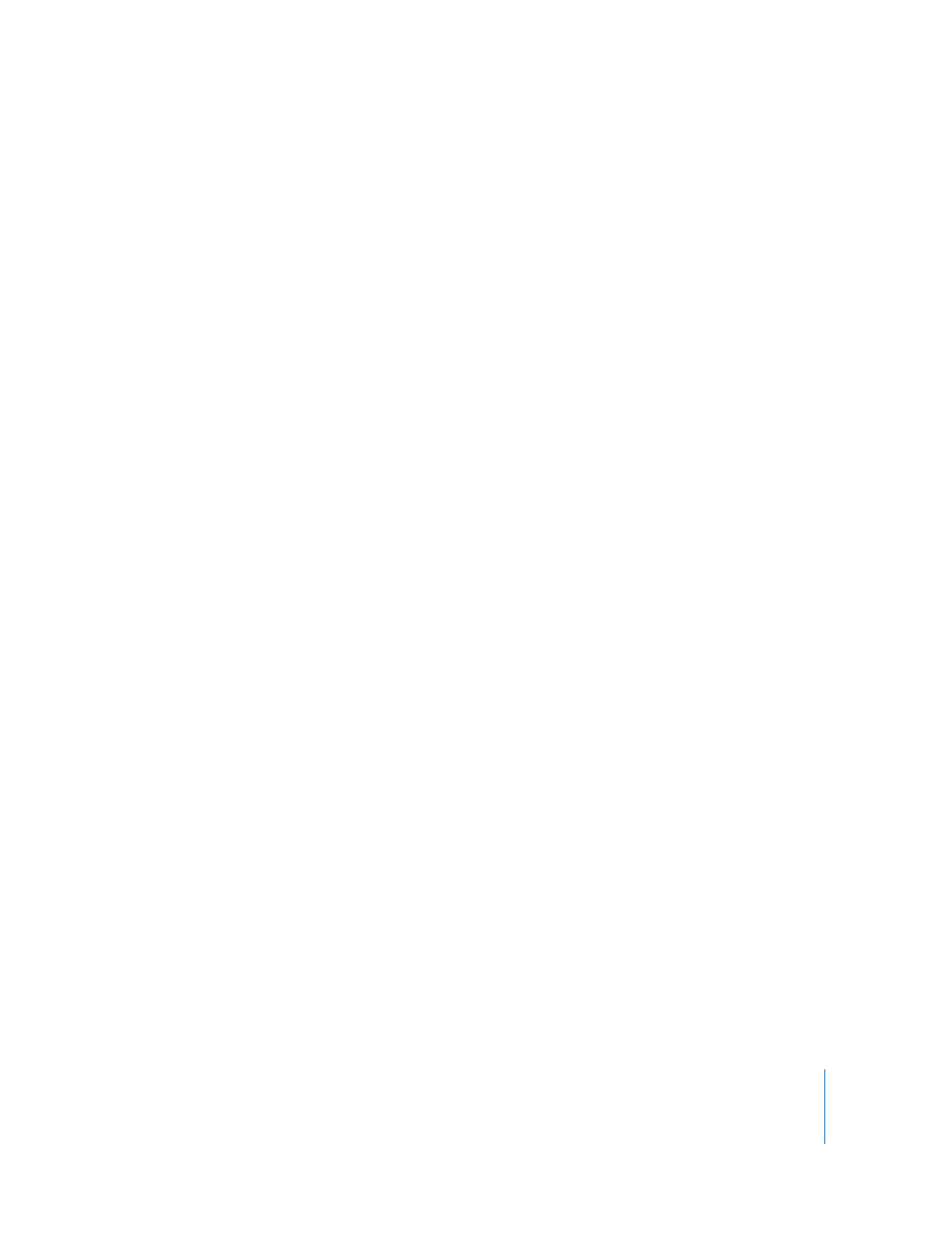
Chapter 3
Working with Document Parts
51
5
Choose Insert > Section Endnote.
An endnote mark appears and the insertion point moves to the corresponding
endnote field, at the end of the section in which the mark appears. A line separates the
endnotes from other information in the section.
6
Type the endnote information.
In addition to text, you can use inline shapes, graphics, and other objects; see “Using
Floating and Inline Objects” on page 134 for instructions.
Deleting Footnotes and Endnotes
In a word processing document, deleting footnotes and endnotes is easy.
To delete a footnote or endnote:
m
Delete the mark within your document that refers to the note.
Converting Footnotes to Endnotes and Vice Versa
In a word processing document, you can change all the footnotes in a document into
endnotes, or all the endnotes into footnotes. You can also convert all document
endnotes to section endnotes and vice versa. However, you can’t mix endnotes and
footnotes in the same document.
To convert footnotes to endnotes and vice versa:
m
In the Document pane of the Document Inspector, change the setting in the
Footnotes & Endnotes pop-up menu.
Formatting Footnotes and Endnotes
In a word processing document, you can format footnotes, endnotes, and marks to
change their appearance or control the amount of space between notes.
Here are ways to format notes:
m
To change the appearance of notes and marks, select the note text and/or mark and
format it as you would any text using the Font panel, the Text Inspector, and the Styles
drawer.
m
To adjust the space between notes, in the Document pane of the Document Inspector,
increase or decrease the number in the Space Between Notes field.
Jumping Between a Mark and Its Related Footnote or Endnote
In a word processing document, you can jump to a note from its mark or to the mark
from a note.
Here are ways to jump between marks and notes:
m
In the note, double-click the mark to jump to the location in the document where the
mark appears.
m
In the document body, double-click the mark to jump to its note.
