Editing hyperlink text, Wrapping text around an object, Wrapping text around a floating object – Apple Pages '08 User Manual
Page 110
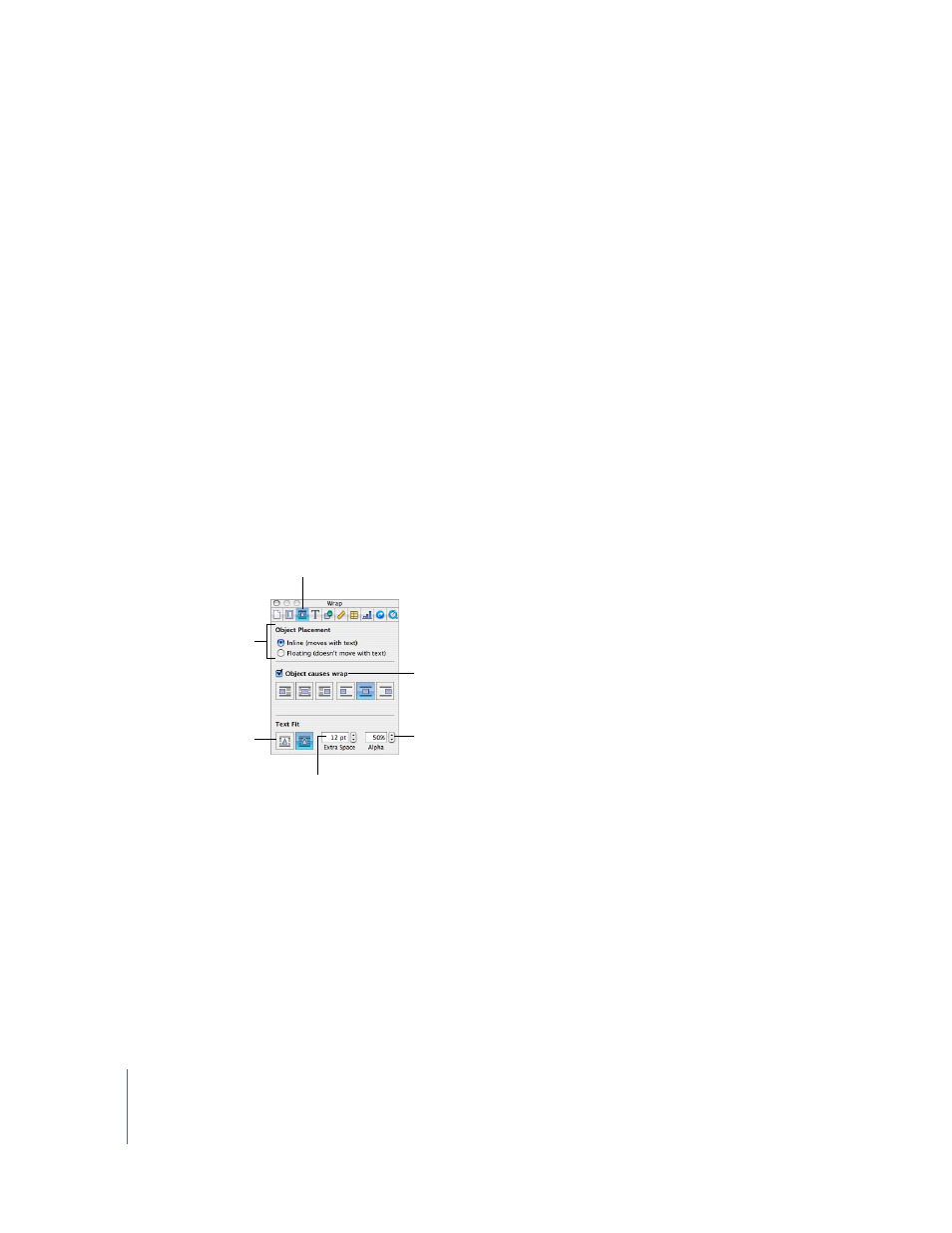
110
Chapter 5
Working with Text
Editing Hyperlink Text
There are several ways to edit hyperlink text.
Here are ways to edit hyperlink text:
m
To activate and deactivate hyperlinks, click Inspector in the toolbar, click Link, click
Hyperlink, and then select “Make all hyperlinks inactive”.
m
Click outside the hyperlink text, and use the arrow keys to move the insertion point
into the text.
Wrapping Text Around an Object
When you place an object (images, shapes, charts, and so on), you can decide how you
want the text to wrap around it. You can choose to make the text hug the object
tightly or loosely, or make the text stay only above and below or on one side of the
object. To set these options, use the Wrap Inspector.
You cannot wrap text around the sides of a table.
To open the Wrap Inspector:
m
Click Inspector in the toolbar, and then click the Wrap Inspector button.
The settings in the Wrap Inspector affect floating objects and inline objects differently.
Wrapping Text Around a Floating Object
Use the Wrap Inspector to wrap text around a floating object.
Here are ways to wrap text around a floating object:
m
To wrap text using the Format Bar, select the object, and choose a text wrap option
from the Wrap pop-up menu in the Format Bar.
The Wrap Inspector button
Select to place an
object inline with text
or floating on the page.
Select to make text wrap
around the object using the
buttons below.
Set how much space to
leave between the object
and the surrounding text.
Click to make the text
wrap tightly or loosely
around the object.
Set the transparency
percentage at which text can
be seen through the object.
