Resizing a table – Apple Pages '08 User Manual
Page 170
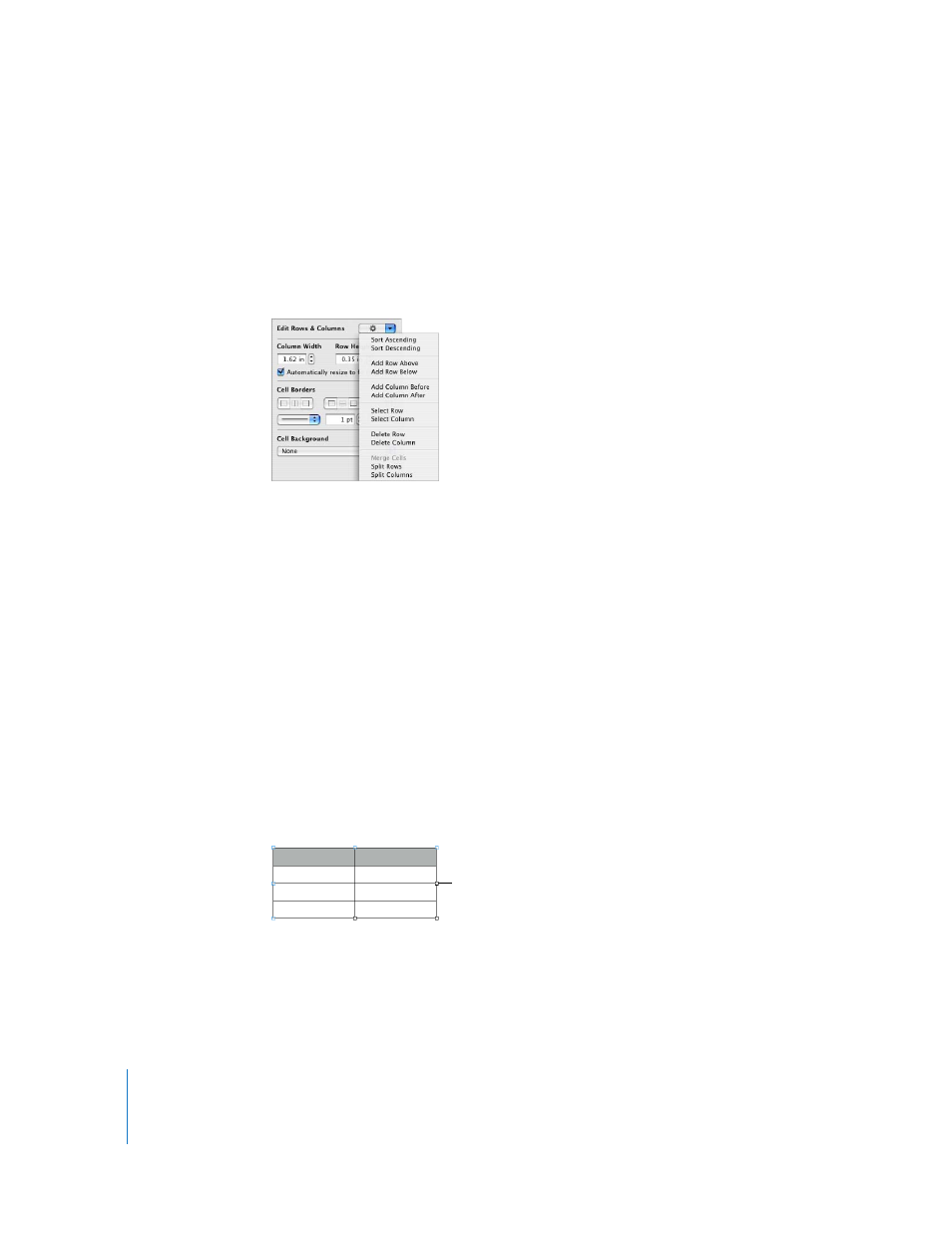
170
Chapter 8
Using Tables
m
Use the Graphics Inspector to create special visual effects, such as shadows and
reflections. To open the Graphics Inspector, click Inspector in the toolbar and then click
the Graphics Inspector button.
m
Access a shortcut menu by selecting a table or cell(s) and then holding down the
Control key as you click again.
You can also use the Edit Rows & Columns pop-up menu in the Table Inspector.
m
Use the Formula Editor to add and edit formulas.
See “Using the Formula Editor” on page 194 for details.
m
Use the Formula Browser to add and edit functions.
See “Using Functions” on page 200 for details.
Resizing a Table
You can make a table larger or smaller by dragging one of its selection handles or by
using the Metrics Inspector. You can also change the size of a table by resizing its
columns and rows.
Before resizing a table, you must select it, as “Selecting a Table” on page 172 describes.
Here are ways to resize a table that’s selected:
m
Drag one of the square selection handles that appears when a table is selected. For
inline tables in a word processing document, only the active selection handles on the
right side can be used.
To maintain a table's proportions, hold down the Shift key as you drag to resize the
table.
To resize from the table’s center, hold down the Option key as you drag.
Drag an active selection handle
to resize an inline or floating table.
