Using address book fields, Inserting sender data, Inserting recipient data for one contact – Apple Pages '08 User Manual
Page 221
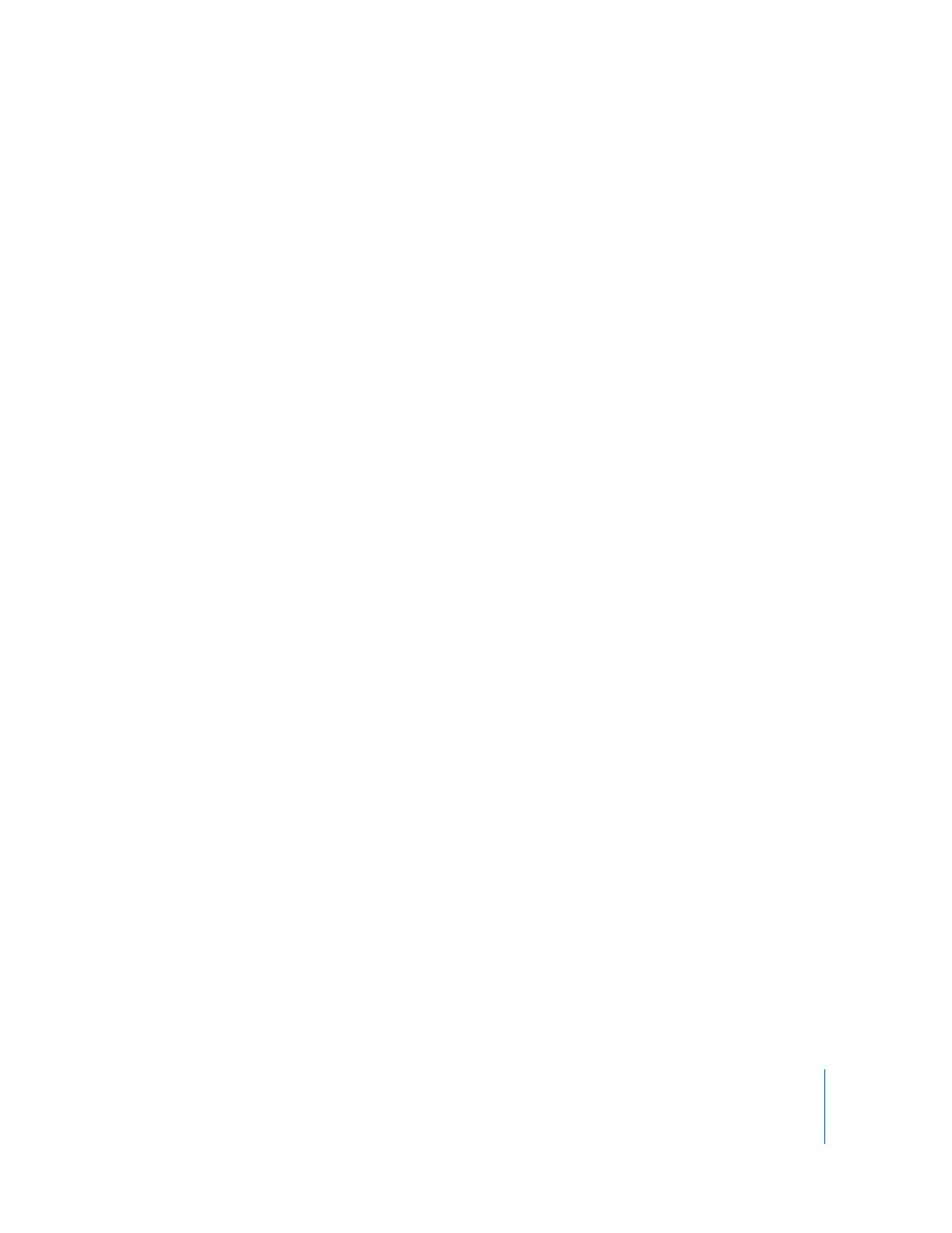
Chapter 11
Personalizing Documents with Address Book Data
221
When you want to personalize a document for multiple recipients, you specify an
Address Book group or select multiple individual cards. Pages creates a separate
version of the content for each contact. In each version of the document, the same
sender data is used, but the recipient fields are personalized. Personalized results can
be printed or saved in a new document with a section for each contact.
Using Address Book Fields
Many of the Pages templates have predefined Address Book fields, but you can also
create your own Address Book fields, as “Defining Your Own Address Book Fields” on
page 223 describes.
When an Address Book field has been defined in a Pages document, you can insert
sender or recipient data for a contact into it.
Inserting Sender Data
You can use Address Book or vCard data to personalize sender fields in your
documents.
Here are ways to insert sender data:
m
Open a document that contains sender fields, such as a letter template. Pages
automatically inserts data from your My Card in Address Book into the fields. If the card
doesn’t contain data for any of the sender fields, the field label continues to be
displayed.
m
If you want to use data other than the data on your My Card as sender field data, drag
an Address Book card or vCard to a sender field in the document. The new card’s data is
applied to all sender fields in the document.
Inserting Recipient Data for One Contact
You can personalize a document for one recipient by using an Address Book card or a
vCard.
To insert recipient data for one contact:
1
Open a document that contains recipient fields.
2
Select the contact’s Address Book card or vCard and drag it to a recipient field.
The contact’s data appears in all the recipient fields throughout the document. If the
card doesn’t contain data for one of the recipient fields, the field label continues to be
displayed.
3
Save or print the document if desired.
4
To reuse the document with another contact’s data, select another card and drag it to a
recipient field. The new data replaces the recipient data inserted in step 2.
