Adding a movie file, Adjusting media playback settings – Apple Pages '08 User Manual
Page 165
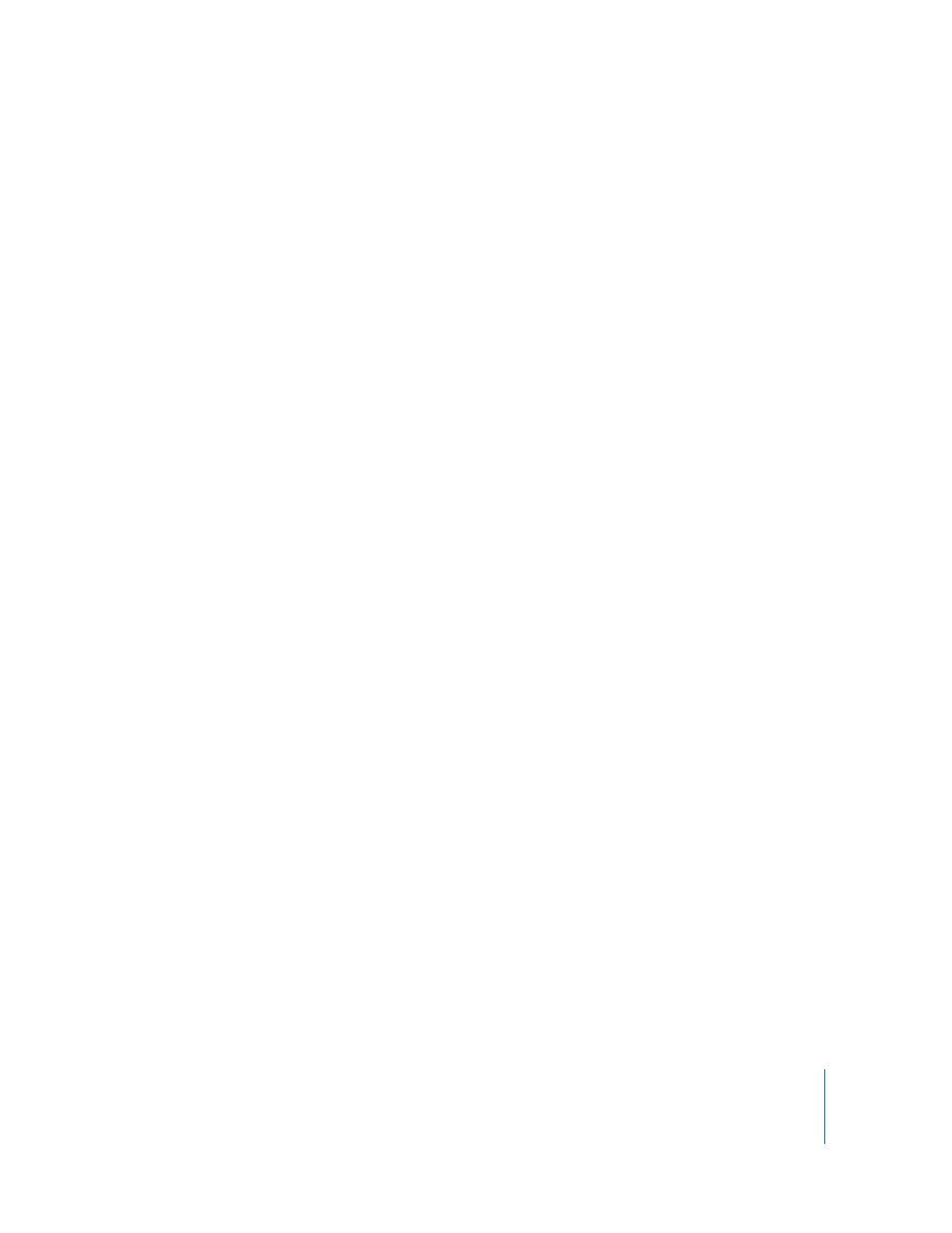
Chapter 7
Working with Shapes, Graphics, and Other Objects
165
Adding a Movie File
Add a movie file that plays when you double-click it.
Here are ways to add a movie:
m
Drag a movie file from the Finder to your document.
m
Click Media in the toolbar, click Movies, select a movie file, and then drag it to where
you want it in your document.
To see your movies listed in the Movies pane of the Media Browser, you must place
them in the Movies folder, in iTunes, or in iPhoto.
m
Choose Insert > Choose, select the movie file, and then click Insert.
m
To add a movie file using a media placeholder, see “Using Media Placeholders” on
page 157.
m
To convert a movie file from a floating object to an inline object, select a movie file and
click the Inline button in the Format Bar.
m
To add a movie as an inline object, press the Command key and then drag the file from
the Finder or from the Movies pane of Media Browser until you see the insertion point
where you want the movie file to appear. Release the thumbnail when you’ve placed it
where you want it.
Adjusting Media Playback Settings
In the QuickTime Inspector, you can select the start and stop frames of your movie, set
the playback volume for sound and movies in your document, and specify whether to
play media files only once or continuously, or forward and backward (Loop Back and
Forth). You can also specify a frame of a movie to display until the movie starts playing.
To set media playback preferences:
1
Click Inspector in the toolbar, and then click the QuickTime Inspector button.
2
Click the movie or sound object to select it.
3
To start and stop the movie at particular frames or times, drag the Start and Stop
sliders.
4
To specify which frame of a movie to display until the movie starts playing (called the
“poster frame”), drag the Poster Frame slider until the movie displays the image you
want.
5
Choose a repeat option from the Repeat pop-up menu:
None: Play only once.
Loop: Repeat continuously.
