Changing a tab stop using the text inspector, Deleting a tab stop using the text inspector – Apple Pages '08 User Manual
Page 93
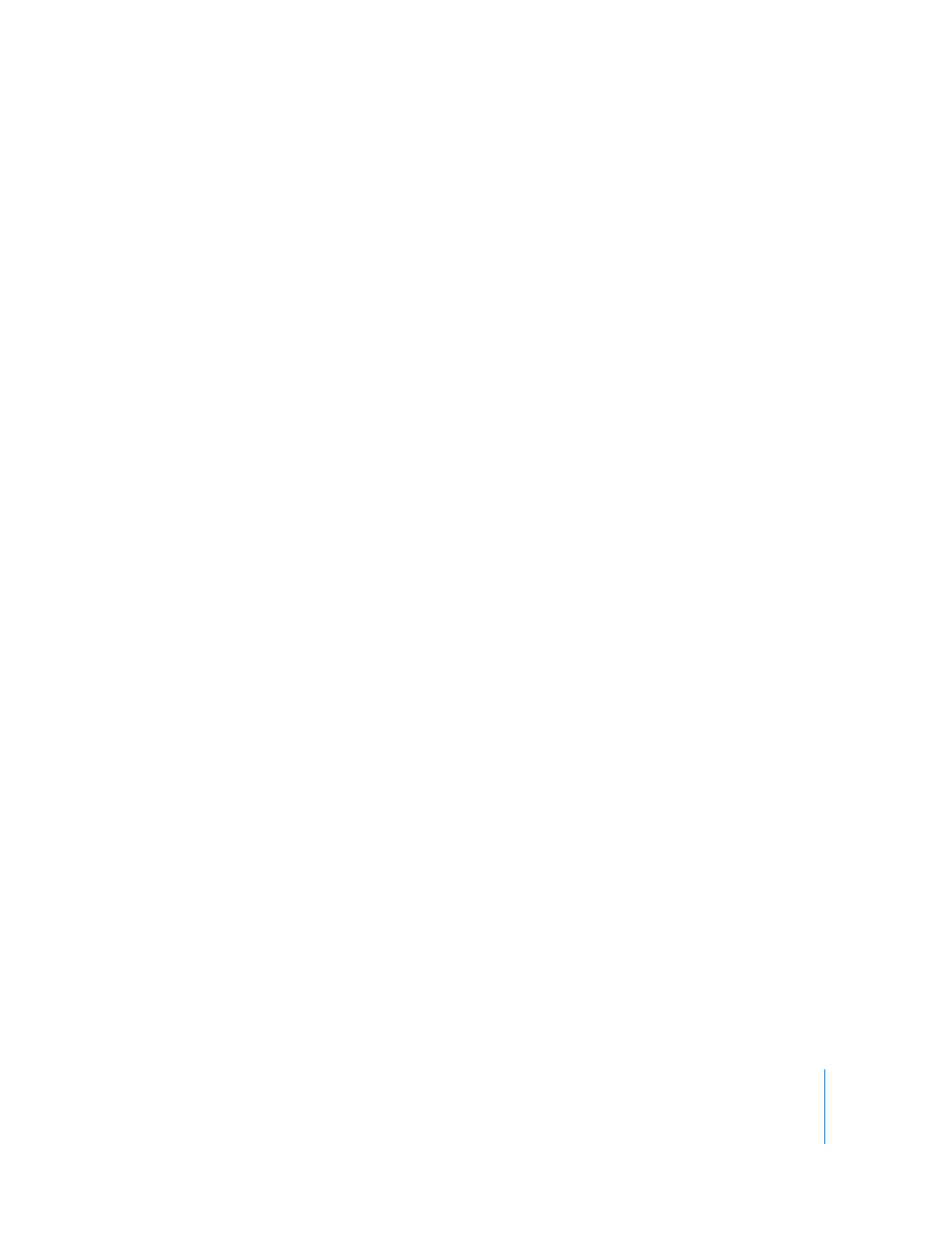
Chapter 5
Working with Text
93
5
With the tab stop selected, select an Alignment option to indicate how you want text
to align at the tab stop.
Left: Aligns the left side of text with the tab stop.
Center: Places the center of text at the tab stop.
Right: Aligns the right side of text with the tab stop.
Decimal: For numbers, aligns the decimal character (such as a period or comma) with
the tab stop.
6
To specify a decimal tab character for the document, type a new character in the
Decimal Tab Character field.
7
If you want to add a dashed or dotted line to the tab, choose a line style from the
Leader pop-up menu. Otherwise, choose None.
Changing a Tab Stop Using the Text Inspector
You can change the location and type of tab stops and the decimal tab character for
the document using the Text Inspector.
To change tab stops:
1
Click Inspector in the toolbar, click the Text Inspector button, and then click Tabs.
2
To change the tab stop location, double-click the tab stop in the Tab Stops column and
type a new value.
3
To change the tab to a different type, select an Alignment option.
4
To change the decimal tab character for the document, type a new character in the
Decimal Tab Character field.
5
To change the leader line setting, choose an option from the Leader pop-up menu.
6
To change the default spacing between tabs, use the Default Tabs field.
Deleting a Tab Stop Using the Text Inspector
You can quickly remove a tab stop using the Text Inspector.
To delete a tab stop:
1
Click Inspector in the toolbar, click the Text Inspector button, and then click Tabs.
2
Select the tab stop you want to delete in the Tab Stops column, and then click the
Delete (–) button.
