Using pdf files as graphics – Apple Pages '08 User Manual
Page 163
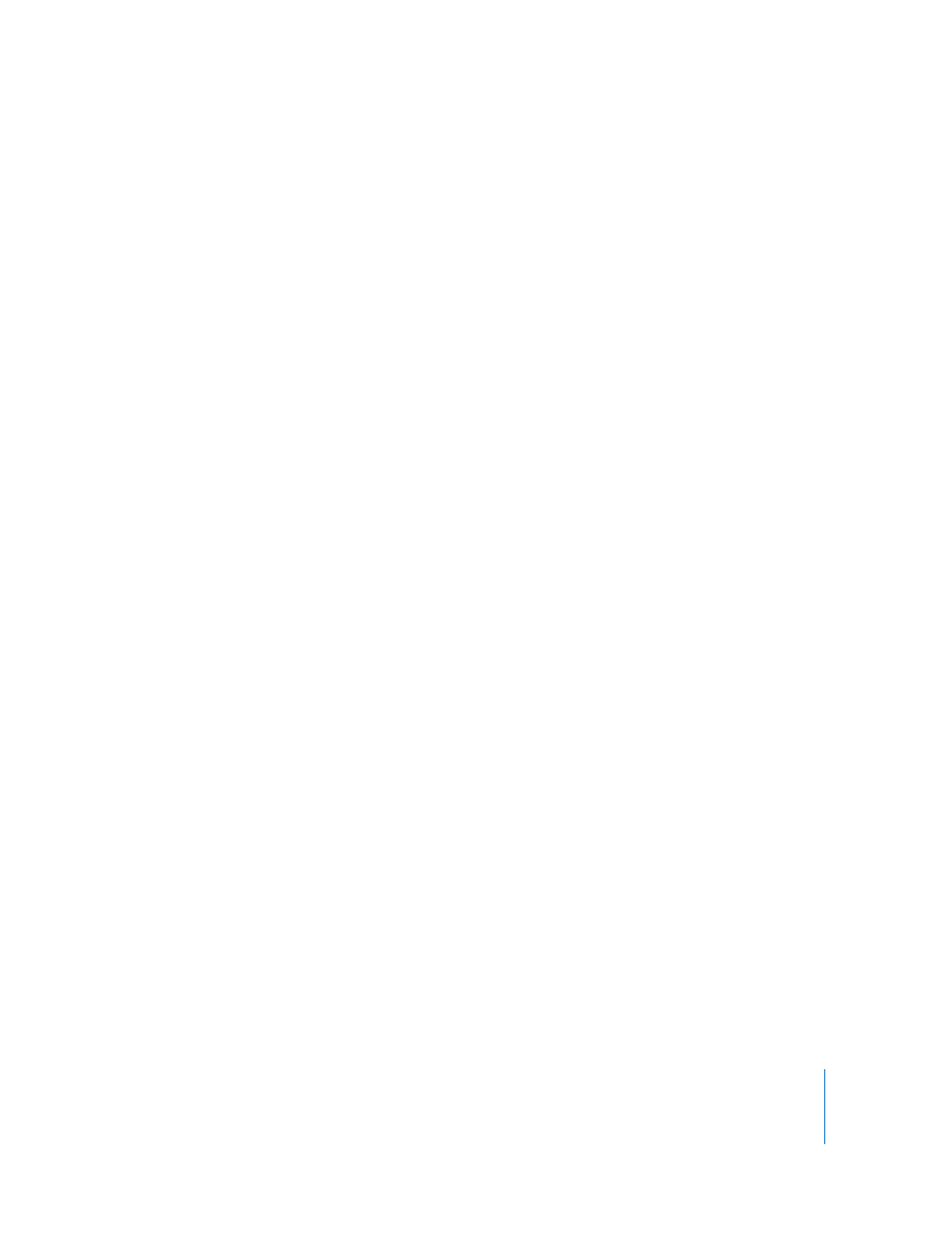
Chapter 7
Working with Shapes, Graphics, and Other Objects
163
Temperature: Introduces more warmth (more orange tones) or coldness (more blue
tones).
Tint: Changes the amount of red or green tones in the image.
Sharpness: Sharpens or softens the image’s focus.
Exposure: Adjusts shadows and highlights.
The histogram: Helps you understand the relationship between shadows (depicted on
the left side of the display) and highlights (depicted on the right side) in your image.
Levels: Changes the levels of light and dark tones.
Auto Levels: Has Pages enhance colors automatically.
4
To restore the original settings, click Reset Image.
To save any changes you made, save the document. The settings at the time you save
the document are visible anytime you open the Adjust Image window.
Using PDF Files as Graphics
If you intend to greatly enlarge or reduce a graphic’s dimensions, consider converting it
to a PDF file before bringing it into Pages. PDF files don’t lose their crispness when they
are significantly resized. Other file types may not retain their clarity as well when they
are enlarged or reduced.
PDF files also provide a great way to move tabular data from Excel or AppleWorks
documents into Pages. If you have extensively formatted tables in Excel or an
AppleWorks spreadsheet that you want to display in your document, you can save the
spreadsheet as a PDF file and then place that PDF file on a page as you would any
other external graphics file.
To convert an Excel or AppleWorks file to a PDF file:
1
In your Excel or AppleWorks spreadsheet, select the table range you want to display in
your document.
2
Choose File > Print.
3
In the Print dialog, choose Save as PDF from the PDF pop-up menu.
4
In the Save dialog, type a name for the PDF file and select a location, and then click
Save.
You can copy a range of cells in an Excel document and paste the cells and their
contents directly into your document. Pages creates a new table to hold the Excel data.
You can also convert an image to a PDF file by using Grab. Open Grab (it’s in the
Applications/Utilities folder). Choose Capture > Selection to select what you want to
create an image of. Choose File > Print to save the image as a PDF.
