Adjusting the opacity of pie charts, Rotating 2d pie charts, Bar and column charts – Apple Pages '08 User Manual
Page 216: Adjusting spacing of bar and column charts
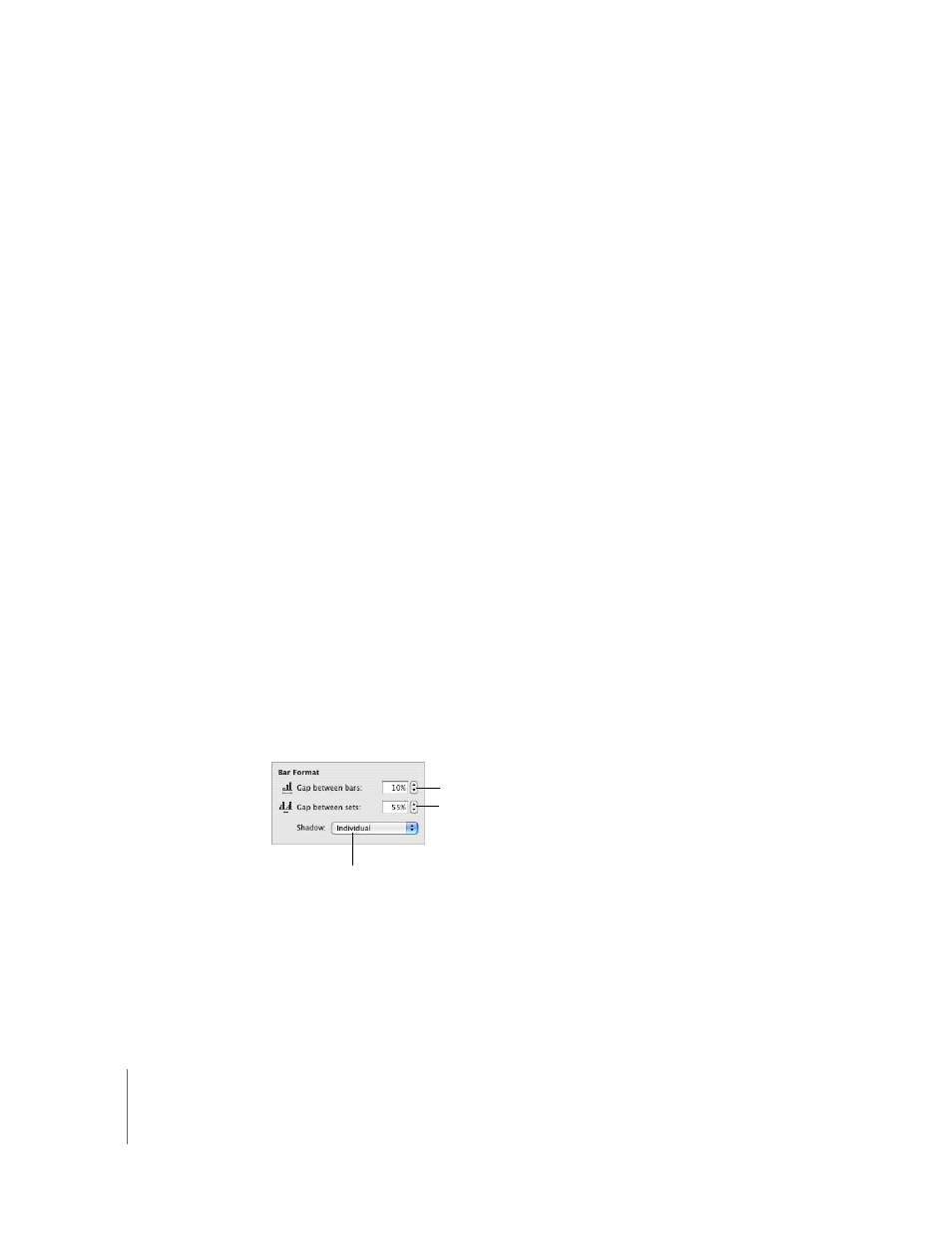
216
Chapter 10
Using Charts
Adjusting the Opacity of Pie Charts
You can change the opacity of the chart and individual chart elements, such as the
legend. See “Adjusting Opacity” on page 146 for more information.
Rotating 2D Pie Charts
You can use various techniques for rotating a 2D pie chart.
Here are ways to rotate a pie chart:
m
Select the chart, click Inspector in the toolbar, click the Chart Inspector button, click
Series, and then use the Rotation Angle wheel or field.
m
Click Inspector in the toolbar, click the Metrics Inspector button, and then drag the
Rotate wheel or use the Angle controls to set the angle of the chart.
m
Select the chart, hold down the Command key and move the pointer toward an active
selection handle until it changes to a curved, double-headed arrow, and then drag a
selection handle.
m
To rotate the chart in 45-degree increments, press the Shift and Command keys while
dragging a selection handle or the Rotate wheel.
Bar and Column Charts
You can apply shadows to individual data series or to the entire chart. You can adjust
the opacity for the chart as a whole or for individual series (but not individual bars). You
can also adjust the spacing between data sets or individual bars.
Adjusting Spacing of Bar and Column Charts
You can adjust spacing between individual bars or data sets.
To adjust spacing:
1
Select the chart.
2
Click Inspector in the toolbar, click the Chart Inspector button, and then click Series.
3
To change the space between bars, type a value (or click the arrows) in the “Gap
between bars” field.
To change the space between data sets, specify a value in the “Gap between sets” field.
The value is the percentage of the bar thickness. Decreasing the space between the
bars makes them thicker.
Separate the individual
bars in the chart.
Separate the data sets
in the chart.
Add shadows to bars
or data sets.
