Adding cell references to a formula, Copying or moving formulas with cell references – Apple Pages '08 User Manual
Page 196
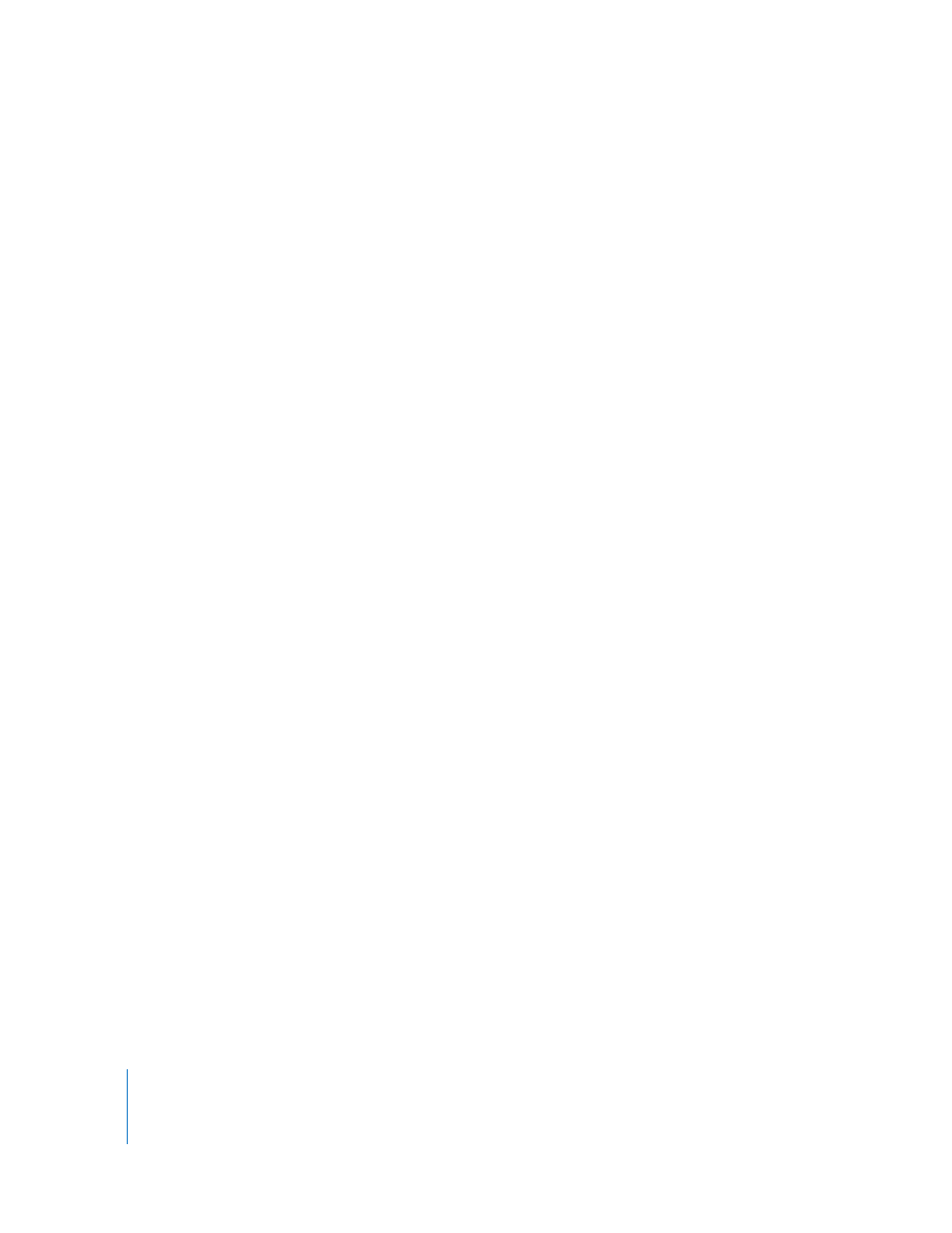
196
Chapter 9
Using Formulas and Functions in Tables
Adding Cell References to a Formula
To insert a cell reference, you can click a cell, click a reference tab, or select a range of
cells when there’s an insertion point in the text field of the Formula Editor. You can also
insert a cell reference by typing
When you insert a cell reference by selecting cells or reference tabs, Pages adds cell
references that use header cell names if “Use header cell names as references” is
selected in the General pane of Pages preferences.
Here are ways to add a cell reference at the insertion point in the text field:
m
To create a reference to a specific cell by using your mouse, click the cell.
You can also type a reference to a specific cell. Use the column letter followed by the
row number (A4) in the reference tabs or use the column name followed by the row
name (2006 Class Enrollment).
m
To add a reference to a list of individual cells, click each cell. If the references are
arguments in a function, Pages automatically inserts a comma (,) between the
references, which you can replace with a different character if needed. For example, if
you’re in a location where the decimal separator is a comma, you can separate multiple
cell references using a semicolon instead of a comma.
m
To add a reference to a range of adjacent cells, drag over the cells you want to add.
You can also type or click the first cell, type a colon, and then type or click the last cell.
For example B2:B5 refers to four cells in the second column. B2:C3 refers to two cells in
the second column and two cells in the third column.
m
To refer to all the cells in a column, click the column’s reference tab or click its header
cell if there is one.
You can type the reference by using the column letter (C or C:C) or the column name if
there’s a header cell. For example, SUM(B) or SUM(B:B) adds all the values in the cells of
the second column.
m
To refer to all the cells in a row, click the row’s reference tab or click its header cell if
there is one.
You can type the reference by using the row number (1:1) or the row name if there’s a
header cell. For example, SUM(1:1) adds all the values in the cells of the first row.
Copying or Moving Formulas with Cell References
You can copy or move a formula that contains cell references without invalidating the
references.
Here are techniques for relocating formulas:
m
To move a formula to a different cell, move the formula’s cell by dragging it to another
cell.
