Masking an image with a shape – Apple Pages '08 User Manual
Page 160
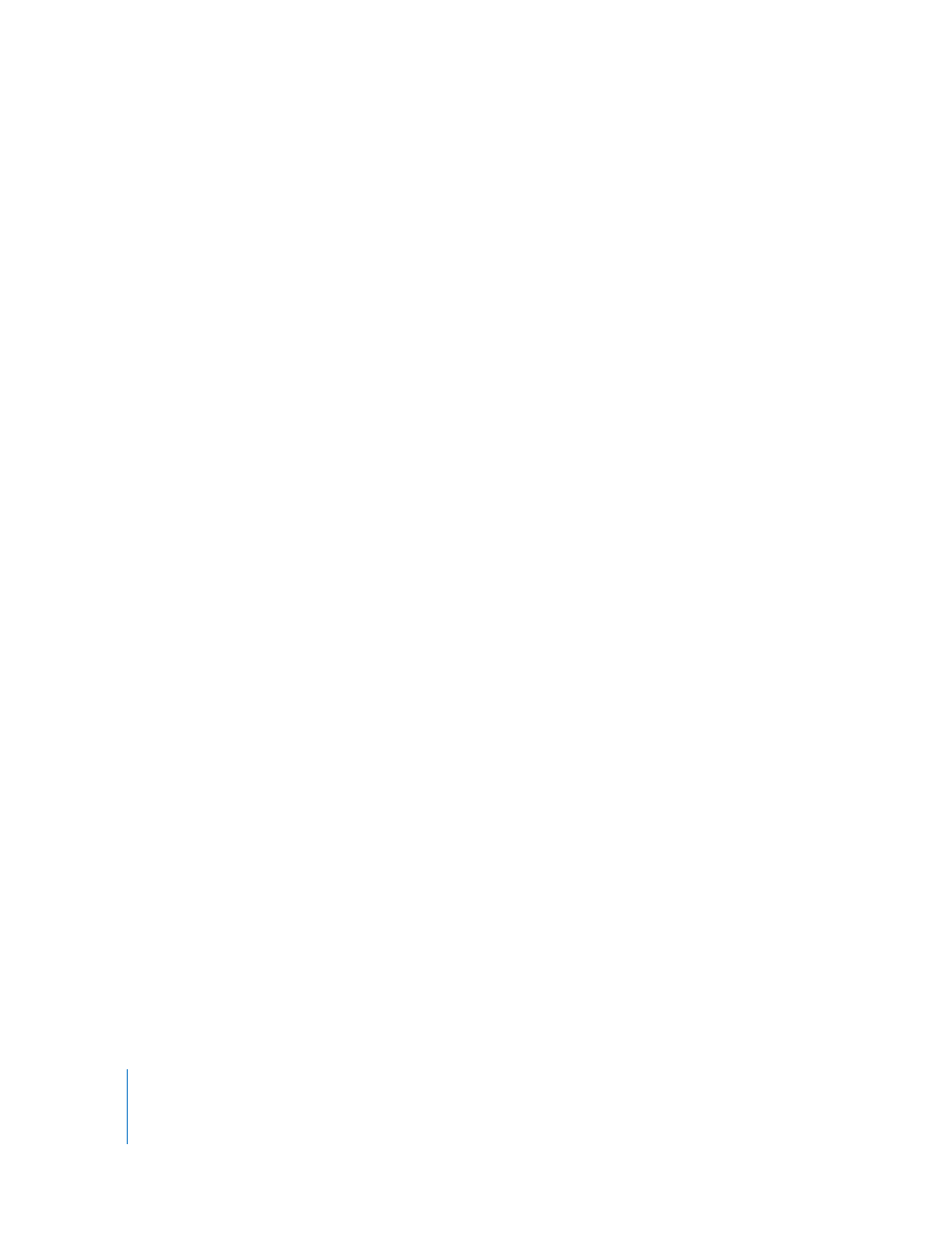
160
Chapter 7
Working with Shapes, Graphics, and Other Objects
5
Drag the image to position the part you want to show. To move the mask, click the
dotted edge of the mask and drag it.
6
To make only the area under the mask visible, double-click the mask or image, press
Return, click outside the image, or click Edit Mask.
7
To resize or rotate the masked image, drag or Command-drag its selection handles.
8
To reposition the image, drag it.
9
To deselect the image and hide the mask controls, click outside the image.
Masking an Image with a Shape
You can use a shape to define the boundaries of an image.
To mask an image with a shape:
1
Do one of the following:
 Select the image and choose Format > “Mask with Shape” > shape. See “Importing an
Image as a Floating Object” on page 158 and “Importing an Image as an Inline
Object” on page 158 for instructions.
 Shift-click to select a shape and an image, and choose Format > “Mask with Selected
Shape.” See “Selecting Objects” on page 135 for more information about working
with shapes. If the image you import is floating, the shape must be, too. If the image
is inline, the shape must also be inline.
2
Drag the image to position it over the area you want to show. To move the mask, click
the dotted edge of the mask and drag it.
3
To resize the image, drag the slider above the Edit Mask button.
4
To resize the mask, drag the selection handles.
5
To make only the area under the mask visible, double-click the mask or image, press
Return, click outside the image, or click Edit Mask.
6
To resize the masked image, click Edit Mask and drag the selection handles.
7
To deselect the image and hide the mask controls, click outside the image.
To modify a masked image, double-click it.
Note: If you use a shape containing text as a mask, the text is deleted. To restore the
text, choose Edit > “Undo Mask with Shape.”
To use a custom shape (as described in “Adding a Custom Shape” on page 151), drag an
image to the shape, or select the image and the shape and then choose Format > Mask
with Selected Shape.
You can also drag an image to mask a shape with an image.
