Step 5:save a custom template, Step 5: save a custom template – Apple Pages '08 User Manual
Page 240
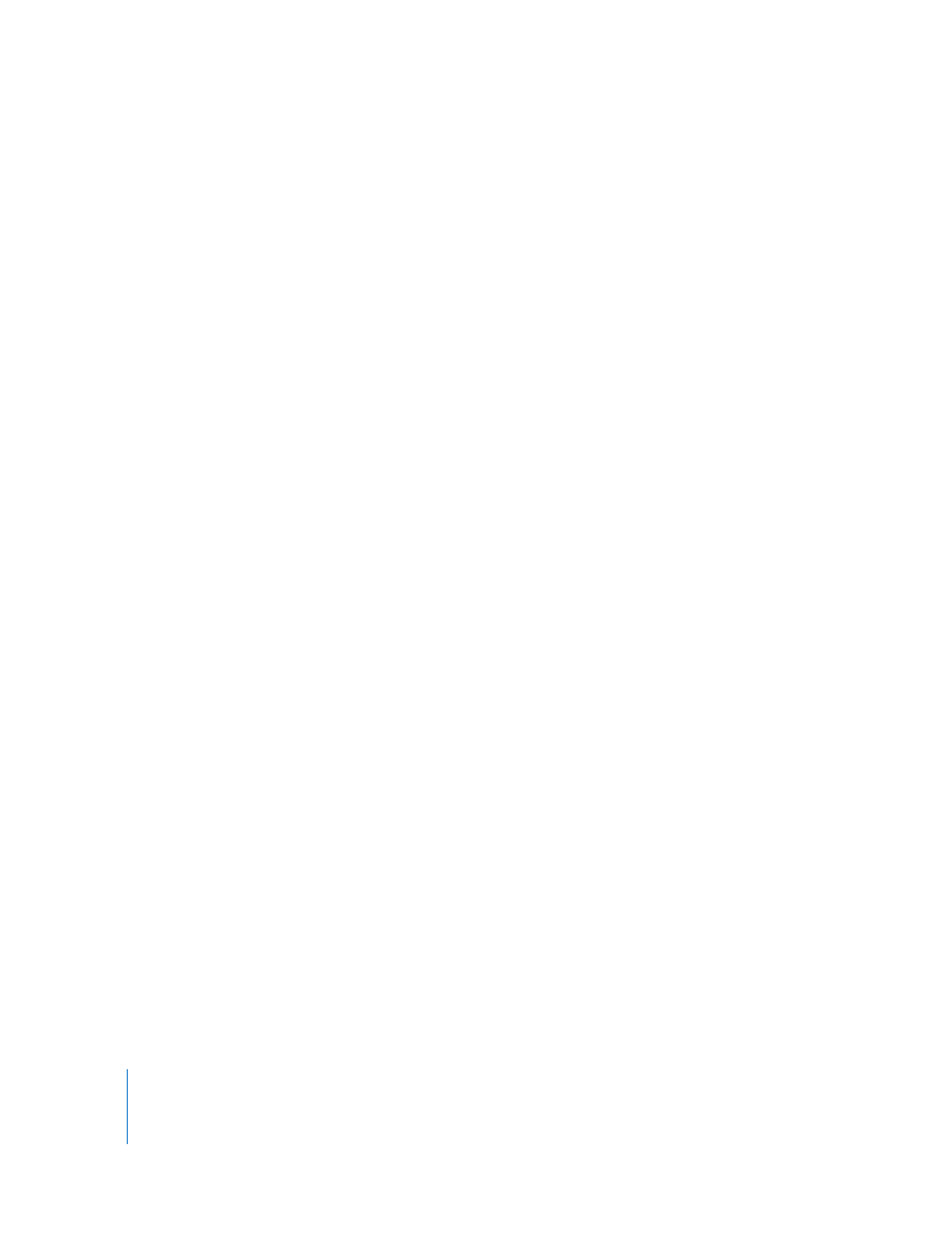
240
Chapter 13
Designing Your Own Document Templates
Step 5:
Save a Custom Template
You can save your new template so that it appears in the Template Chooser.
When a user chooses the template to create a new document, the new document
opens in exactly the same state as when you saved it. That means you can choose to
leave the Styles drawer open or closed, leave invisibles, rulers, and layout marks visible,
and so on.
To save a custom template:
1
Choose File > Save as Template.
2
Type a name for the template.
3
Specify a folder in which to save your template.
By default, it will be saved in your home folder in Library/Application Support/iWork/
Pages/Templates/My Templates/ and it will appear in the My Templates pane of the
Template Chooser.
To save the template in another location in your home folder, go to Library/Application
Support/iWork/Pages/Templates/ and create a new folder. The folder name is used as
the template category in the Template Chooser.
4
Click Save.
To delete a custom template, in the Finder navigate to the folder in which you saved
the template, and drag the template to the Trash.
