Handling errors and warnings, Using operators – Apple Pages '08 User Manual
Page 197
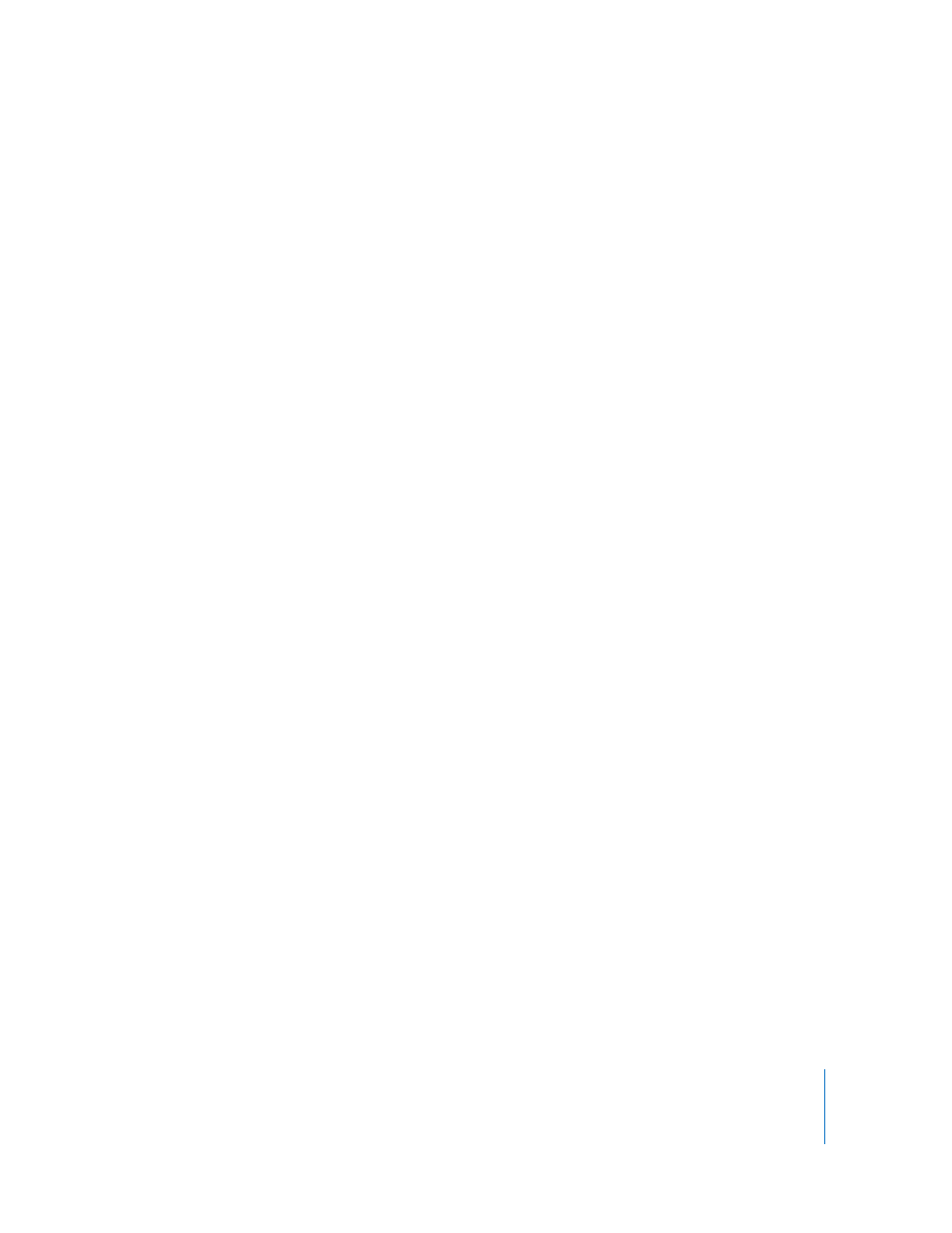
Chapter 9
Using Formulas and Functions in Tables
197
m
To paste a copy of a formula in a different cell and use the same cell references in both
formulas, place a dollar sign ($) in front of column and row identifiers (=$A$1). This
technique creates what’s called an absolute cell reference.
For example, if the formula =A1 appears in cell D1 and you want to paste a copy of the
formula in cell E1, change the formula to =$A$1, select D1, copy it, and paste the copy
into E1. The formula $A$1 is copied into cell E1. If you didn’t change the formula to use
an absolute cell reference the formula in E1 would be =B1.
Applying a Formula Once to Cells in a Column or Row
When a table has header cells, you can use them to quickly apply a formula to all the
cells in a row or column. The values in the cells are recomputed using the formula. This
formula is called a header formula.
To apply a header formula to cells in a column or row:
1
Select the header cell for the column or row.
2
Open the Formula Editor. For example, type the equal sign (=).
3
Type the formula you want to apply to each cell in the column or row.
For example, to assign values to the cells of column C that are five times greater than
the corresponding cell in column B, you’d use the formula B*5 or B:B*5.
The formula is duplicated in all the cells in the column or row. In this example, cell C4
would contain the value computed by using the formula B4*5.
4
Click the Accept button or press Return or Enter to save the formula.
Handling Errors and Warnings
When a formula in a table cell is incomplete, contains invalid cell references, or is
otherwise incorrect, or when an import operation creates an error condition in a cell,
Pages displays an icon in the cell. A blue square in the upper left of a cell indicates one
or more warnings. A red triangle in the middle of a cell means that a formula error
occurred.
To view error and warning messages:
m
Click the icon.
A message window summarizes each error and warning condition associated with the
cell. To ignore warnings, click Ignore or click the x icon associated with a warning
message.
Using Operators
Use operators in formulas to perform arithmetic operations and compare values:
 Arithmetic operators perform arithmetic operations, such as addition and subtraction,
and return numerical results.
 Comparison operators compare two values and return TRUE or FALSE.
