INFICON HAPSITE Smart Plus Chemical Identification System User Manual
Page 360
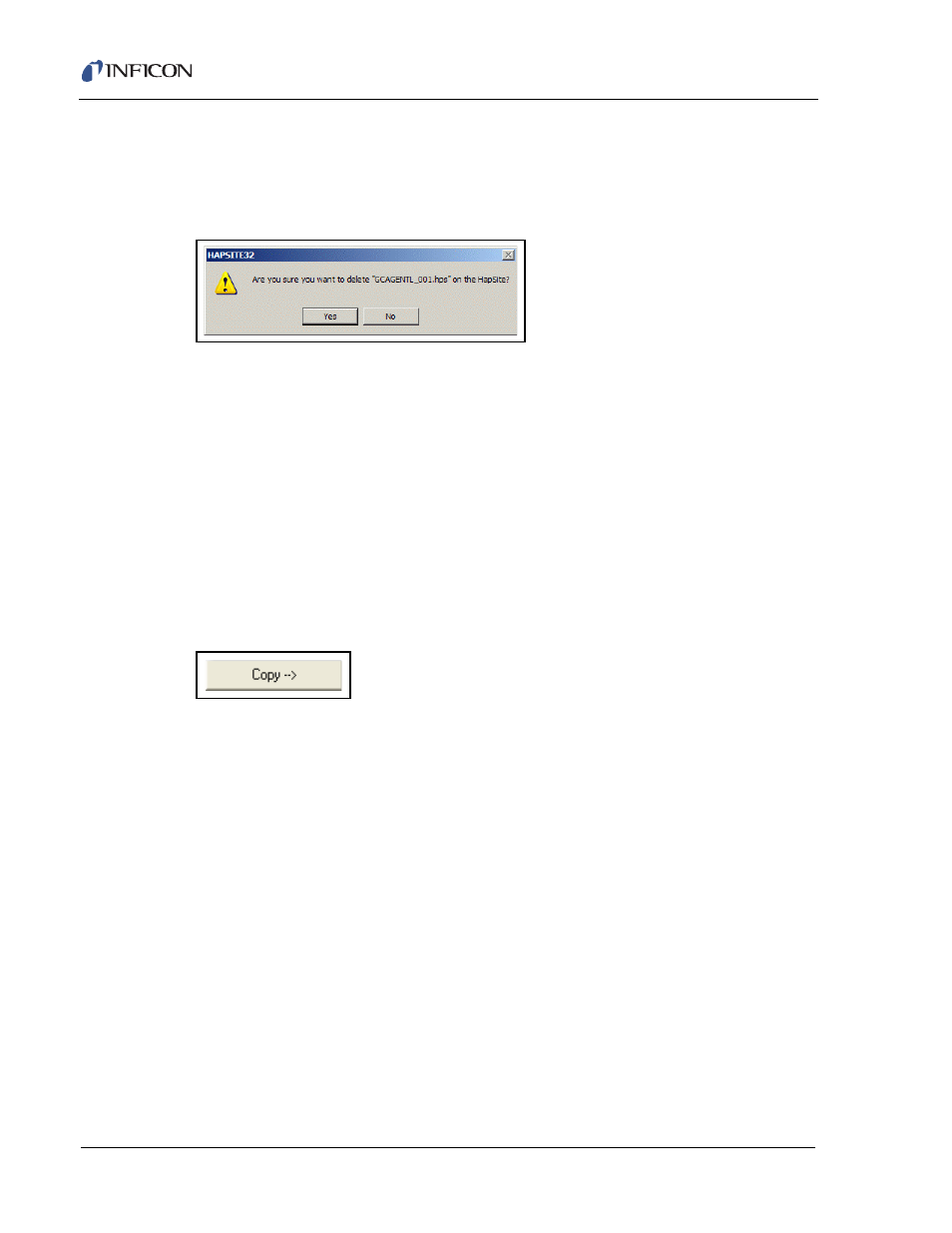
10 - 14
IP
N 07
4-
47
2-
P1
C
HAPSITE Smart Plus Operating Manual
Files or folders may be deleted using the Delete button. Select the desired file or
folder to delete, then press the Delete button. A window will appear asking for
confirmation to delete the file or folder. Select Yes to perform the delete, otherwise
select No. The delete confirm window is shown in
Figure 10-18
.
Figure 10-18 Manage Files - Delete Confirm Window
Folders or individual files or groups of files within a folder may be moved between
the Laptop and HAPSITE. To move a single file, make sure the desired destination
directory is already opened. Then, click on the file and press the arrow button to
move the file to the selected directory. A section of files may be moved by clicking
on the first file in the section, holding the shift key, then clicking on the last file in
the section to move. Individual files may also be added to the list by holding down
the Ctrl key and clicking on files. To complete the transfer, press the arrow button.
HINT: To move files from the Laptop to the HAPSITE, use the Copy button with
the arrow pointed right (see
Figure 10-19
). To move files from the HAPSITE
to the Laptop, use the Copy button with the arrow pointing left.
NOTE: Only method files may be moved to the HAPSITE.
Figure 10-19 Copying Files from the Laptop to HAPSITE Button
HINT: New folders may be created using the Create Folder button.
NOTE: Information about a selected file is listed in the bottom box of the window.
The information will vary based on the type of file selected and the
description information entered for that file.
The Backup Function will back up the selected file(s) that are on the HAPSITE
onto the Laptop.
The Backup All Function will backup all files on the HAPSITE onto the Laptop.
When finished, click the Done button to close the Manage Files window.
