Viewing information using esmpro manager – NEC ExpressA1160 User Manual
Page 165
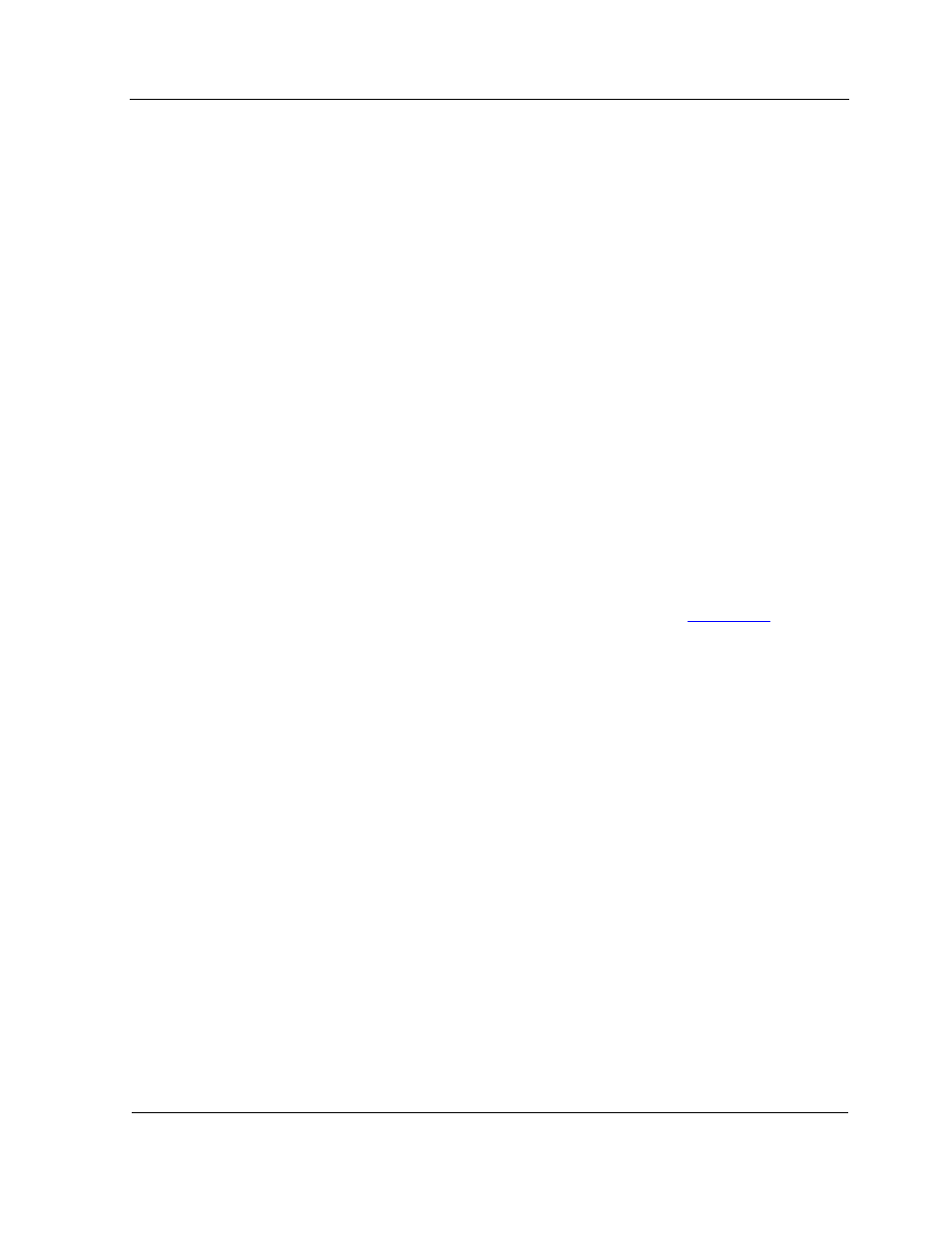
Viewing Operating Status and Configuration Information
9-3
access
partitions associated with previous versions of Console Manager. Because
JViewer
was not included with previous versions of Console Manager, it can be
used only to
access partitions associated with Console Manager 4.)
The Partition Desktop or JViewer interface appears.
Note: If the display is blank, this might mean that the partition display is blank or that the
partition is in
″power save″ mode. If necessary, click Ctrl+Alt+Delete on the Keyboard
menu to send that command to the partition so that you can log on.
9.2. Viewing Operating Status and Configuration
Information
You can use remote console interface, or ESMPRO Manager Operator Console to view
operating status and configuration information, depending on your preference for
monitoring your system operations.
9.2.1. Viewing Information using ESMPRO Manager
ESMPRO Manager enables you to view the operating status of servers on the network.
When you start ESMPRO Manager, the Operation Window opens and displays a
hierarchy of agents in the left pane and either a map view (refer to
Figure 10-4
) or an
information view in the right pane. Each installed agent appears in the map view as an
icon and in the hierarchy as a named server. To see detailed information about an agent,
select it in the hierarchy; the details appear in the information view in the right pane.
The status of each agent is represented as follows:
•
Green - Normal operations
All agent components are operating normally.
•
Yellow - Warning condition
A minor error occurred in an agent component.
•
Red - Critical condition
A major error occurred in an agent component, or no response was received from
the component.
•
Gray - Unknown condition
The agent cannot be monitored or identified because the agent is not started, the
agent software is not set up, or the server is down.
If the status indicates a warning or critical condition, identify the problem using
DataViewer and AlertViewer on the Tools menu.
For more information, refer to
