Powering up or powering down partitions – NEC ExpressA1160 User Manual
Page 129
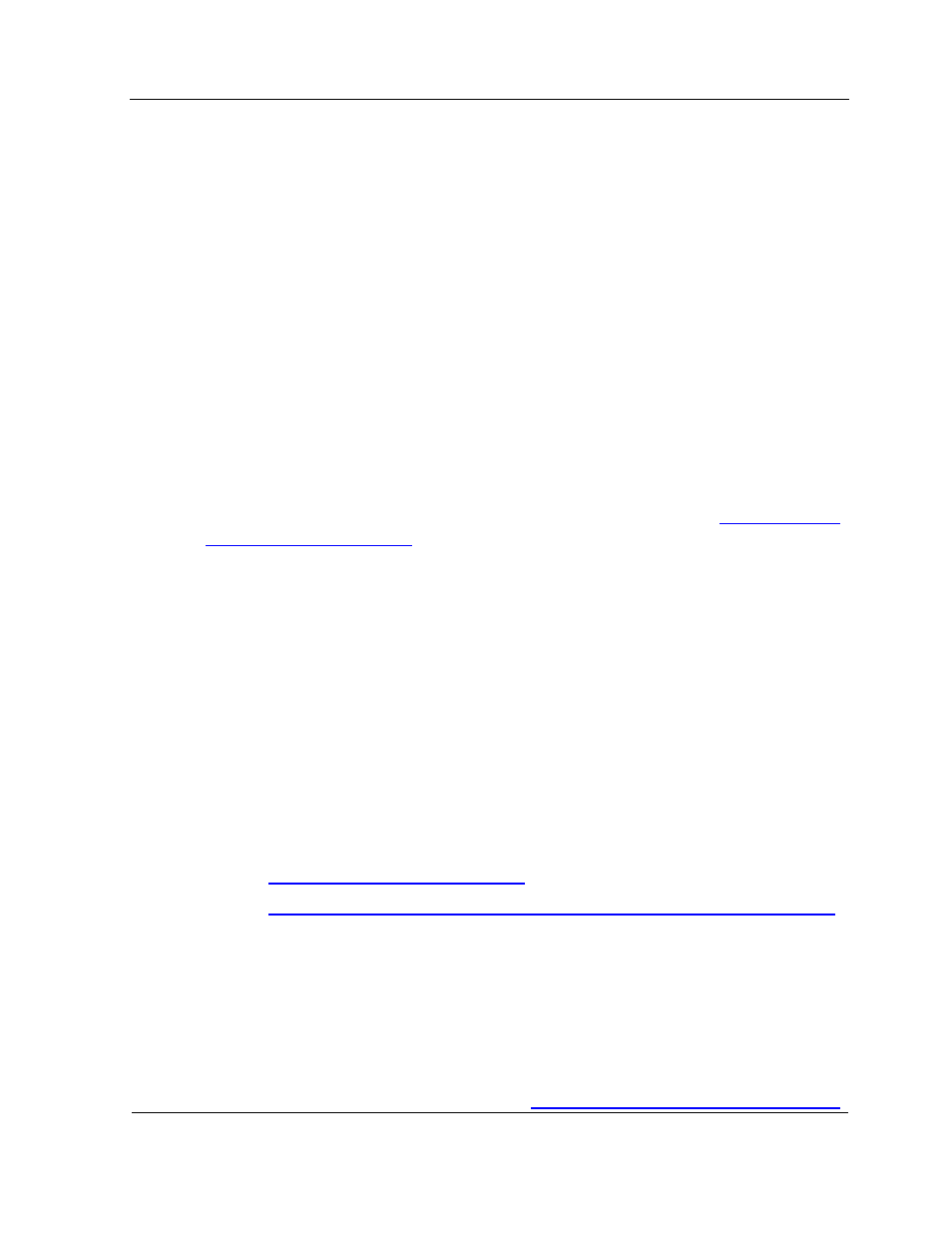
Powering Up or Powering Down Partitions
6-3
management firmware and EXPRESSSCOPE® Monitors are ready for use. Refer to the
Hardware Installation Guide for the procedures and illustrations for power supplies,
cabling, and initially powering up the system.
Applying AC Power
Your system should have AC power as a result of the installation procedure. If you
remove AC power or your system loses AC power, restore it by plugging in the cell
power cable or the power strip switches (you might also have to turn on the power strip
switch), depending on your system. When you apply AC power, the Service Processors
boot and are available.
Removing AC Power
Removing AC power shuts down the Service Processors and ungracefully shuts down
all running partitions.
Before removing AC power, shut down all partitions gracefully. Refer to
6.3 Powering Up
or Powering Down Partitions
.
When all partitions are shut down, you can turn off the power strip switches and, if
desired, unplug the power strips from the premise wiring outlets.
6.3. Powering Up or Powering Down Partitions
Powering up or powering down a partition means that all cells in the partition receive DC
power and are powered up or powered down. In addition
•
The operating system or virtual machine monitor in the partition boots on power up,
including virtual machine monitors running VMware ESX.
•
You should shut down the operating system or virtual machine monitor gracefully
before powering down the partition or virtual machine.
The power restore policy in the remote console interface controls how partitions boot.
Refer to
6.4 Booting Partitions Automatically
.
Refer to
Section 9 Managing Partitions, Virtual Machine Monitors, and Virtual Machines
for definitions and additional information.
6.3.1. Powering Up or Powering Down Partitions Using remote console
interface
Use the remote console interface for a partition to power up or power down the partition
from a workstation. Log on to a partition remote console interface by entering its MLAN
address in the browser address box (refer to
2.1.2 Accessing and Logging On to remote
