Scale, position, and animate cameras – Apple Motion 5.1.1 User Manual
Page 931
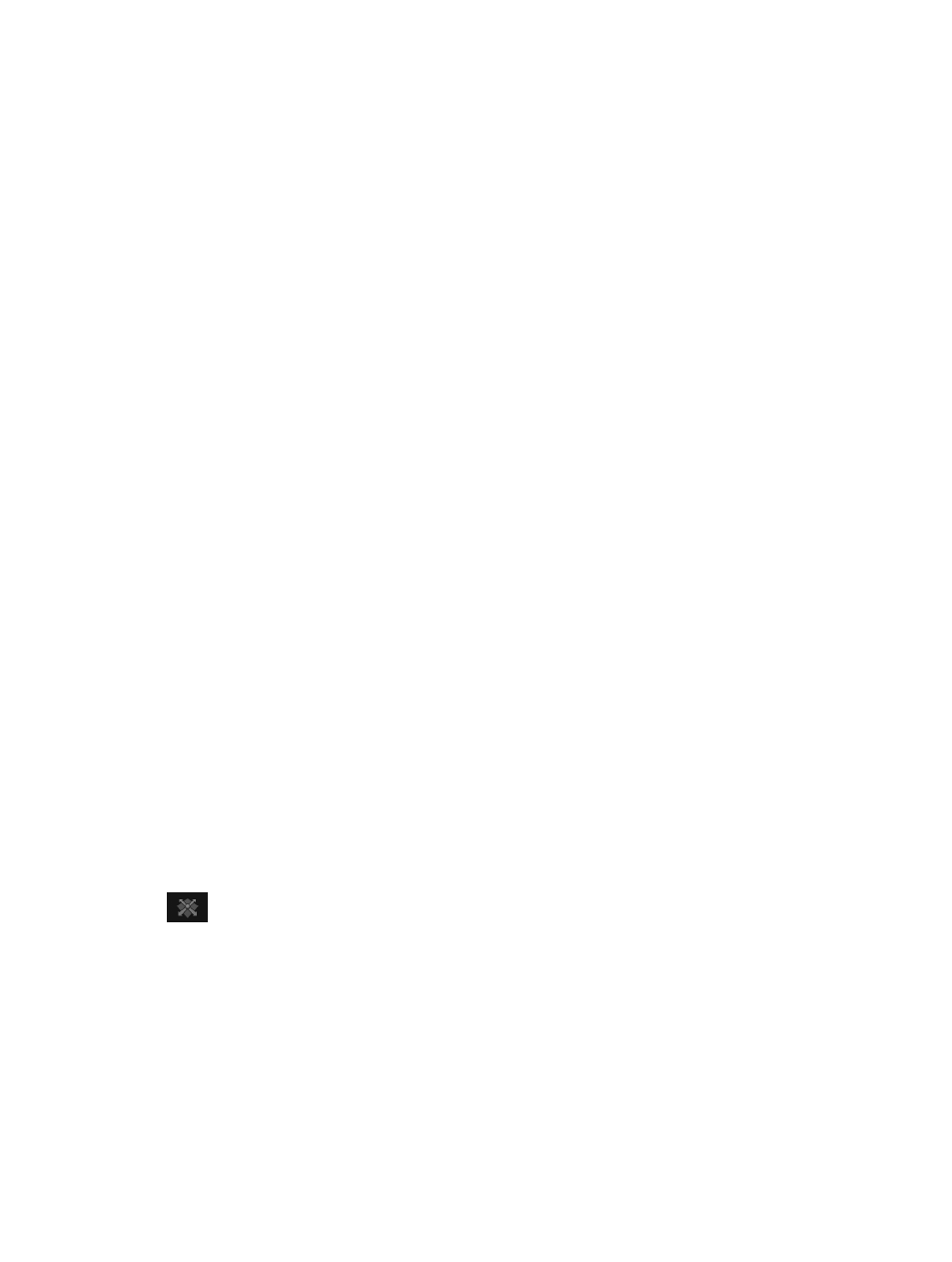
Chapter 21
3D compositing
931
Note: Camera depth of field parameters are also contained in this window. For a complete
description of these controls see
on page 933.
The Camera HUD contains the Camera Type, Angle of View, Focal Length, and DOF Blur Amount
parameters, which are also available in the Inspector. The Camera HUD also contains 3D
transform controls. For more information, see
on page 913.
Scale, position, and animate cameras
Motion affords you various ways to to scale, position, “walk,” and animate cameras. After you
position cameras in a project, you can select a single camera view using the Isolate command.
For more information on using the Isolate command, see
Isolate an object in the Canvas
page 932.
Scale a camera
Use the Scale parameter in the Properties pane of the Inspector to scale what a camera sees. For
example, when the camera “shrinks,” the scene it views seems to become larger.
1
Select a camera in the Canvas, Layers list or Timeline.
2
Drag the Scale slider in the Properties Inspector.
Note: Changing the Scale value does not affect a camera’s Angle of View parameter. Additionally,
changing the Scale value only affects Framing cameras.
Position a camera in the Canvas
Do one of the following:
m
Drag a camera or its onscreen controls in the Canvas.
For more information, see
on page 910.
m
Select a camera in Canvas, Layers list, or Timeline, then adjust the Position or Rotation controls in
the Properties Inspector.
m
Select a camera in Canvas, Layers list, or Timeline, then adjust the 3D transform HUD controls.
For more information, see
on page 913.
m
Select a camera in Canvas, Layers list, or Timeline, then adjust the 3D View tools in the upper-
right corner of the Canvas.
For more information, see
on page 920.
Position a camera using the Walk 3D View tool
The Walk 3D View tool lets you position the camera in 3D space as you would in a video game,
using a keyboard-and-mouse navigation method.
1
Select the Walk 3D View tool in the toolbar.
Note: If the tool is not visible, press and hold the Pan or Zoom tool to open the pop-up menu,
then select the Walk 3D View tool.
The pointer changes to indicate that the Walk 3D View tool is active.
2
Use the Up Arrow, Down Arrow, Right Arrow, and Left Arrow keys to move the camera in 3D
space; hold down the Option key while using the arrow keys to move the camera more slowly.
You can also drag in the Canvas to orient the camera.
67% resize factor
