Apple Motion 5.1.1 User Manual
Page 712
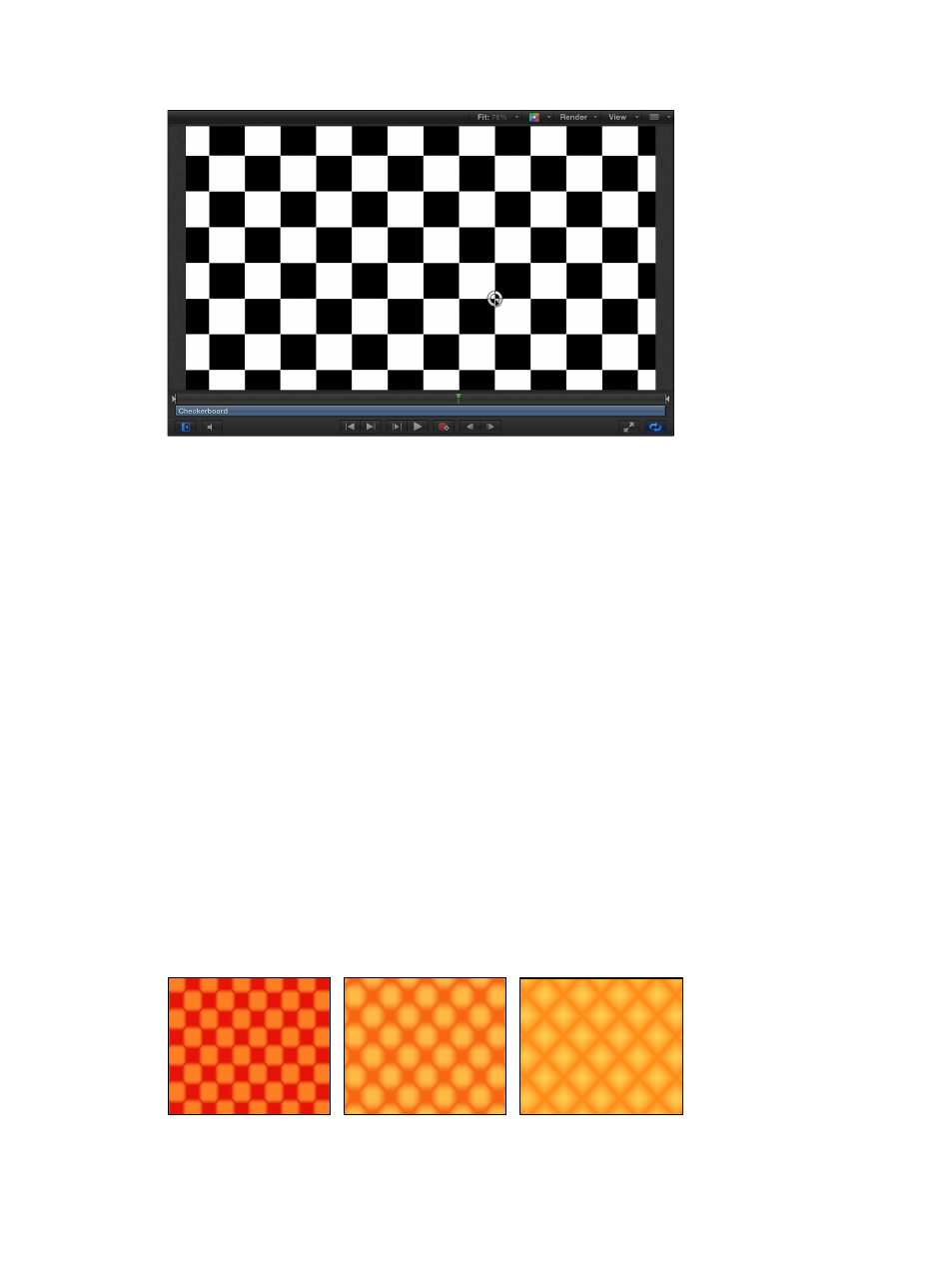
Chapter 18
Generators
712
3
Drag the control to a new position.
The Offset or Center parameter is adjusted accordingly in the Generator Inspector.
Animate a generator using keyframes
Although most generators create static images, you can animate the parameters of a generator
to create a moving texture over time. This task uses the Generator Inspector to animate the
Checkerboard generator from the above example.
1
Move the playhead to the frame where you want to begin the animation.
2
Press A to turn on keyframe animation recording.
3
With the generator selected, set the initial parameter values in the Generator Inspector:
a
Drag the Size slider to set the initial checker size.
b
Click the color wells and pick the initial colors.
c
Drag the Contrast slider to set the initial contrast value.
d
Drag a Center parameter value slider to set the initial Center value.
The value slider on the left of the Center parameter controls the X position of the checkers,
and the value slider on the right controls the Y position. To animate checkers horizontally, use
the left value slider. To animate checkers vertically, use the right slider.
4
Move the playhead to the frame where you want to create the next keyframe.
5
In the Generator Inspector, change the generator Size, Colors, and Contrast parameter values.
6
Play the project (press the Space bar).
The animated generator parameters create a moving, changing texture. If you’re satisfied with
the result, press A again to turn off keyframe recording.
67% resize factor
